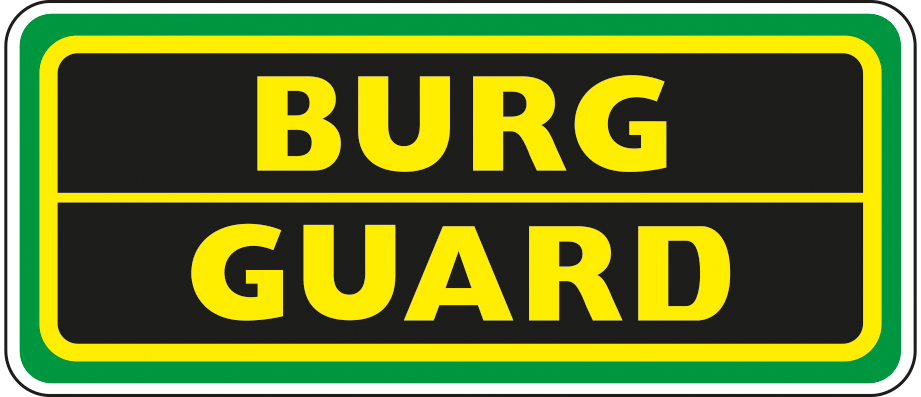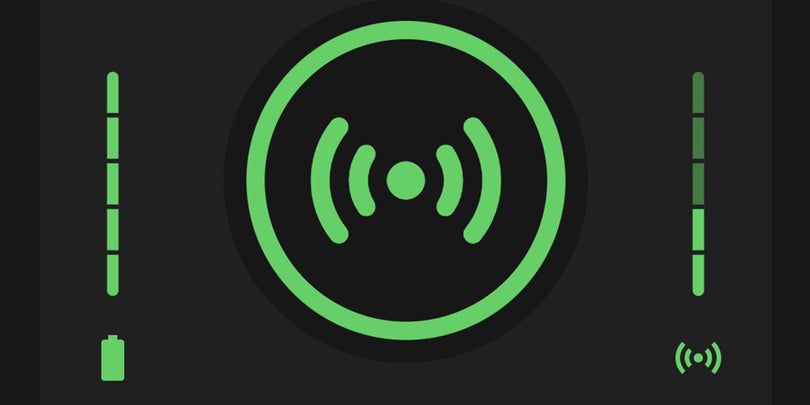Software
Hinweis zu Updates
Bitte exportieren Sie die gespeicherte Geräteliste und speichern Sie diese als QR Code auf Ihrem Smartphone
- Löschen Sie die App vor der Installation der neuen App
- Installieren Sie die neuste Version der App aus dem App Store
- Importieren Sie die Geräte über + 'SN/Scannen' und tippen Sie oben rechts auf das Bild Symbol.
- Wählen Sie den gespeicherten QR Code um die Geräteliste wieder zu importieren.
EDGE / IE / Plugin Nutzung

Schritt 1: Prüfen Sie ob der ActiveX Filter eingeschaltet ist
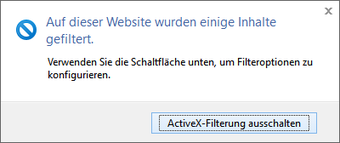
Schritt 2: Deaktivieren Sie den ActiveX Filter
BURGcam PRO App
Download des Handbuchs für die BURGcam PRO App Version 3.21
Download_BURGcam_PRO_App_Anleitung (PDF 4 MB)
Hinweis zu Updates
- Bitte exportieren Sie die gespeicherte Geräteliste und speichern Sie diese als QR Code auf Ihrem Smartphone
- Löschen Sie die App vor der Installation der neuen App
- Installieren Sie die neuste Version der App aus dem App Store
- Importieren Sie die Geräte über + 'SN/Scannen' und tippen Sie oben rechts auf das Bild Symbol.
- Wählen Sie den gespeicherten QR Code um die Geräteliste wieder zu importieren.
Meist liegt die Ursache in einer fehlenden Synchronisation der Zeit. Stellen Sie sicher, dass die Kamera / der Rekorder die selbe Zeit und Zeitzone verwendet wie Ihr Smartphone.
- Die App streamt die Daten zur Anzeige vom Rekorder. Sind auf dem Rekorder nur Aufnahmen in hohen Auflösungen mit hohen Datenraten gespeichert, so dauert es entsprechend lange bis die Daten angezeigt werden können. Beispiel: Video in HD 1080p von einem Streaming Dienst benötigt ebenfalls entsprechend gute Verbindung.
- Wenn das Laden der Daten zu lange dauert, z.B. wegen zu geringer Verbindungsqualität, bricht die App den Vorgang mit einem Timeout ab.
- Lösung: Stellen Sie sicher, dass Ihr Mobilgerät eine gute Internetverbindung mit ausreichender Datenrate bereitstellt. Weiterhin muss auch ein geeigneter Upload der Daten vom Rekorder möglich sein. Beispiel: Wenn Sie die Daten mit 8Mbit/s abrufen möchten, muss auch Ihre Internetverbindung einen entsprechenden Upload ermöglichen. Beachten Sie: Meist sind die Uploadraten deutlich geringer als die Downloadraten mit denen die Provider werben.
Push-Benachrichtigungen sind ein Service den viele Geräte und Webtools unterstützen um Kunden über aktuelle Ereignisse zu informieren.
Sollten Sie keine Push-Nachrichten von unseren Geräten empfangen, prüfen Sie folgende Einstellungen:
Wurden Push-Benachrichtigungen in der App abonniert?
- Ist der Alarm, der die Push Nachricht auslösen soll, aktiviert und der Zeitplan aktiv?
- Sind in den Sicherheitseinstellungen des Gerätes Push-Nachrichten zugelassen?
- Hat die App die entsprechenden Berechtigungen im Smartphone?
- Ist die Push-Benachrichtigungsmethode dieser App korrekt eingestellt, so dass Nachrichten als PopUp erscheinen?
- Verwenden Sie die neuste App?
- Ist das Gerät mit einem WLAN / Mobilfunkmasten Verbunden und hat uneingeschränkten Internetzugang?
- Wird das WLAN / Internet im Standby des Smartphones deaktiviert oder die App geblockt?
- Blockt der Filter des Smartphones die Nachrichten als Spam?
- Blockt ein Antivirus Programm die Nachrichten?
- Blockiert das Betriebssystem die App und Meldungen im Hintergrund um Energie zu sparen?
- Sind Push-Nachrichten im Gerät zeitgesteuert deaktiviert, z.B. im Ruhemodus?
Bitte beachten Sie, dass die Zustellung von Push-Benachrichtigungen von Diensten von Apple/Android durchgeführt wird. Wir haben keinen Einfluss auf die Zuverlässigkeit oder die unmittelbare Problembehebung. Ferner gibt es keine Verifikation über den Erhalt von Push-Benachrichtigungen. Probleme die Sie bei Push-Benachrichtigungen mit Ihrem Smartphone in Verbindung mit unseren Geräten haben, können u.a. von Einschränkungen, Updates, neuen/geänderten Protokollen, Internet-Ausfällen, usw. verursacht werden.
Um Ihnen die Kompatibilität mit neuen und geänderten Diensten und Protokollen zu ermöglichen, aktualisieren wir unsere Software so oft und so schnell es uns möglich ist. Die Entwicklung, Integration und Test neuer Technik erfordert hierbei Zeit. Bitte prüfen Sie regelmäßig die Aktualität der App im jeweiligen Store.
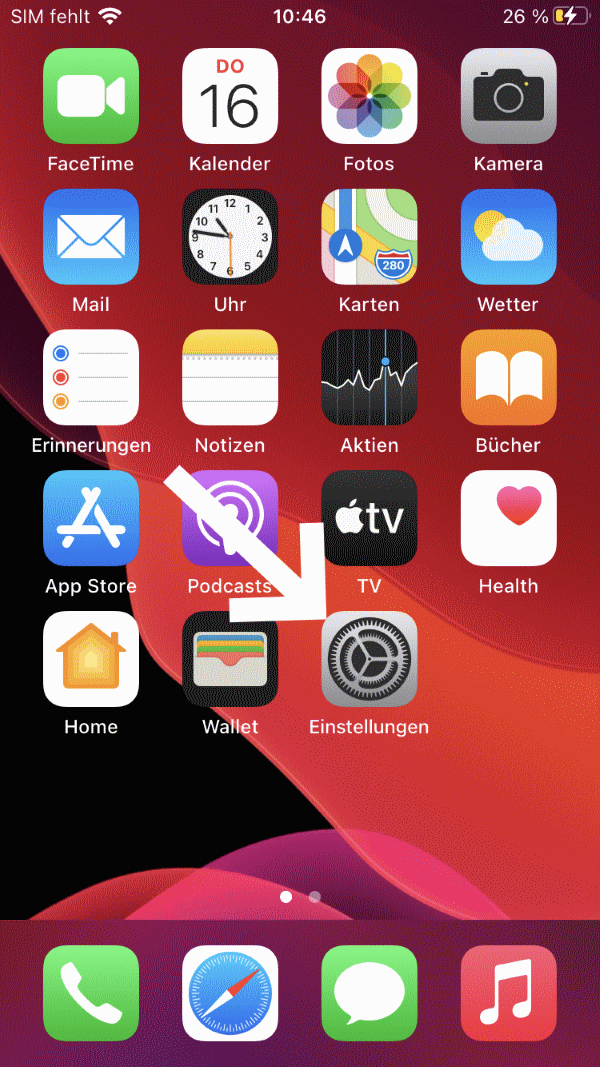
Wählen Sie > Einstellungen
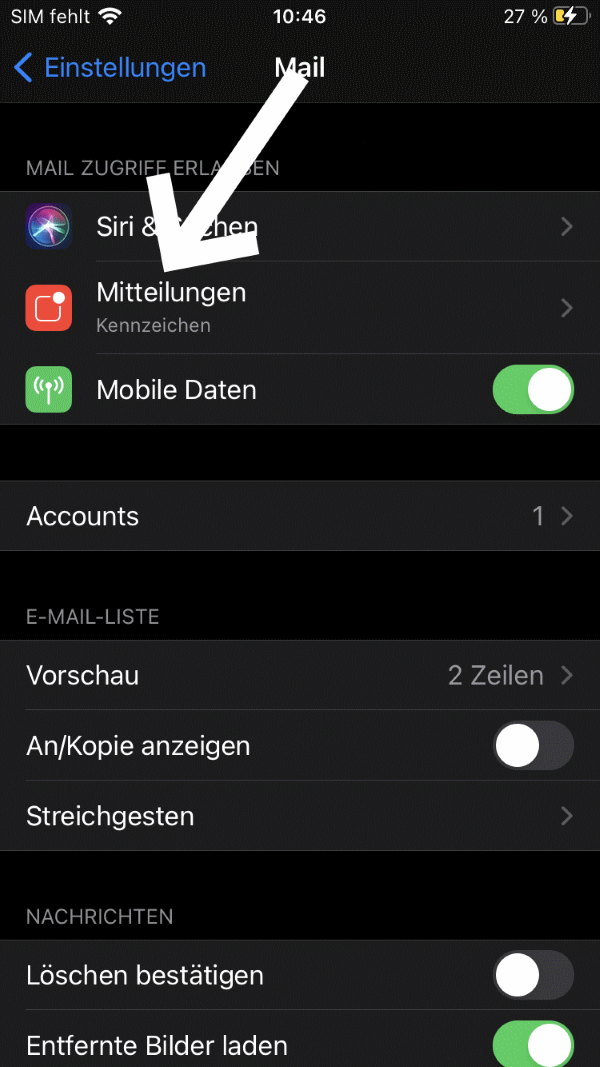
Wählen Sie: Mitteilungen

Wählen Sie: Mail
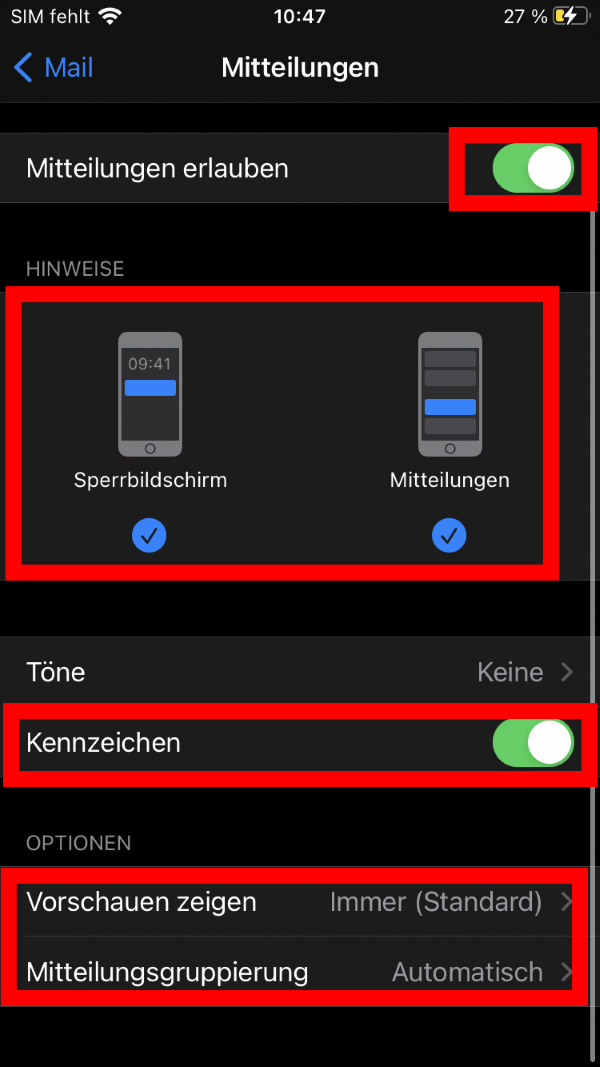
Einstellen und speichern.

Beispiel: Push-Nachricht beim Empfang einer E-Mail.
E-Mail Push Benachrichtigung einrichten
Die Einrichtung der E-Mail Funktion entnehmen Sie dies bitte der entsprechenden App-Anleitung:
- Rekorder: (SNVR-3842E (PDF) S.105
- Kamera: (BWNC-842DBIAE_HB (PDF S.64)
WICHTIG: Ein Passwort Reset ist nur möglich wenn das Smartphone eine Internetverbindung hat. Im Rekorder muss zuvor eine E-Mail Adresse für den Passwort Reset hinterlegt worden sein - der Rekorder benötigt keine Internet Verbindung für den Reset. Die Funktion ist nur bei ausgewählten Geräten verfügbar.
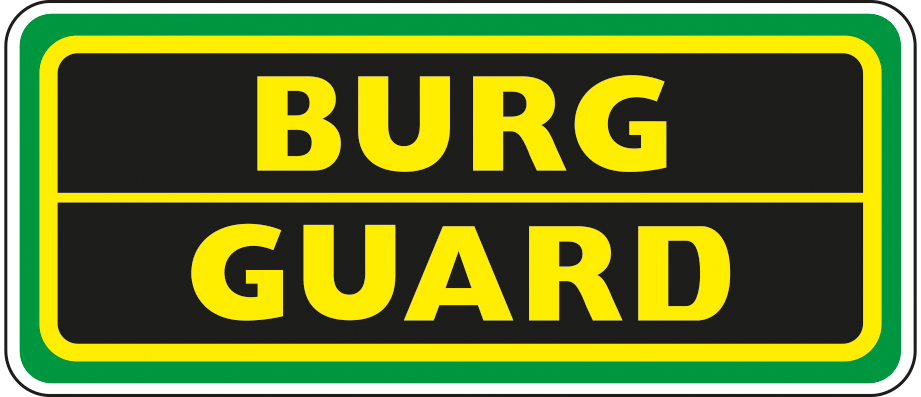
BURGcam PRO App - Passwort Reset
In diesem Video erfahren Sie, wie Sie eine Kamera mit einem Passwort initialisieren und in die BURGcam PRO App einbinden:
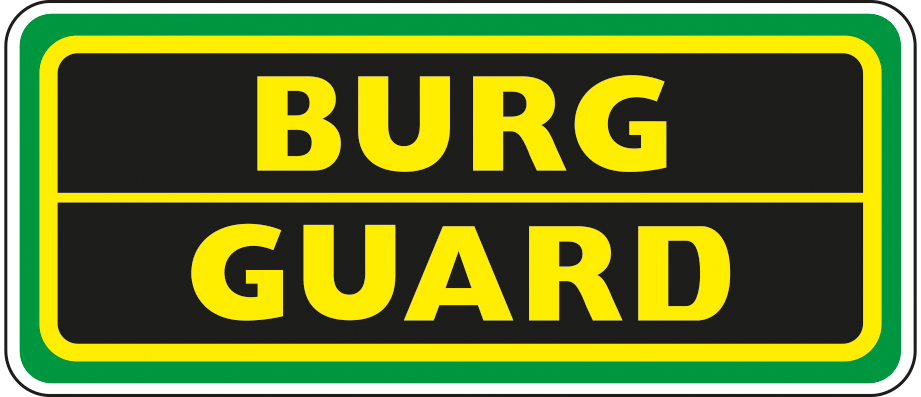
BURGcam PRO App - Einrichtung BULLET 3040, DOME 3030
Hier erfahren Sie, wie Sie eine Kamera mit bekanntem Passwort in die neue BURGcam PRO App einfügen.
Video: BURGcam PRO App - Kamera mit bekanntem Passwort hinzufügen und Passwort ändern
Hier erfahren Sie, wie Sie das Passwort anschließend ändern.
Video: BURGcam App - Kamera nach Werkseinstellung initialisieren und Passwort vergeben
Hier erfahren Sie, was Sie einstellen müssen, um eine Pushnachricht auf Ihr Mobiltelefon zu bekommen.
Hier erfahren Sie wie Sie Geräte im Netzwerk mit der BURGcam App finden und in die App einbinden können.
BURGvms
Hinzufügen von Kameras und Liveanzeige starten

Konfiguration -> Geräte
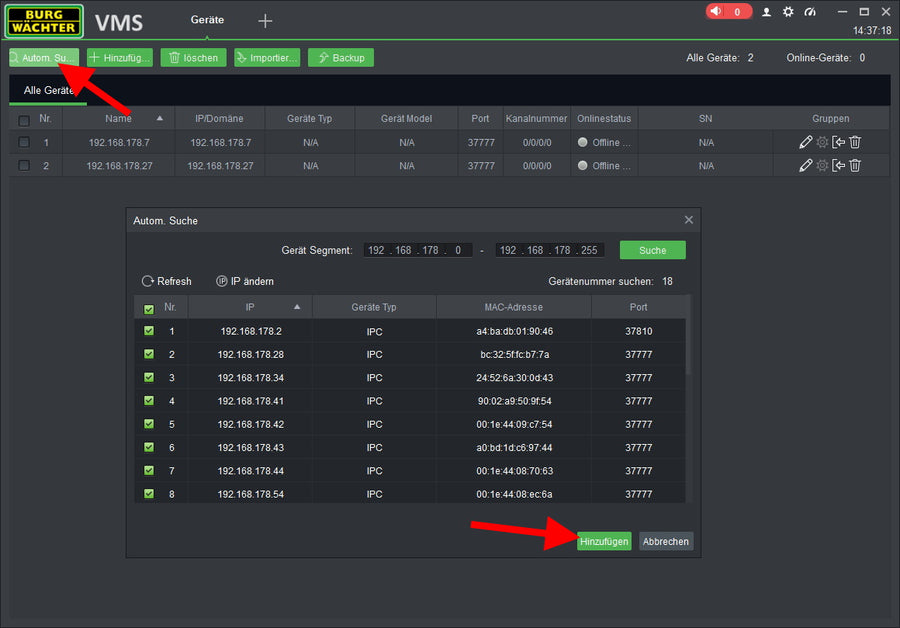
Autom. Suche > Alle Auswählen > Hinzufügen
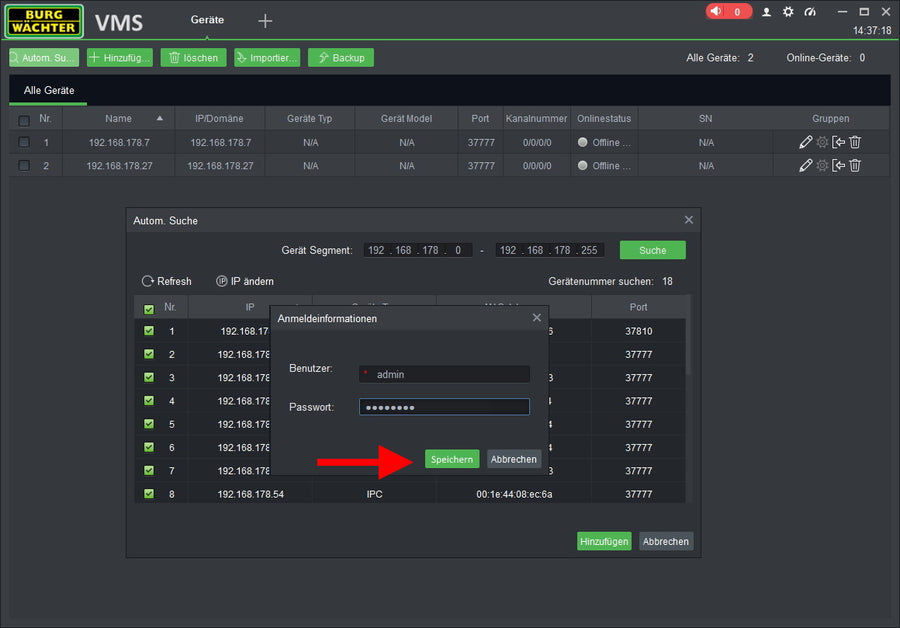
Benutzerdaten eingeben > Speichern
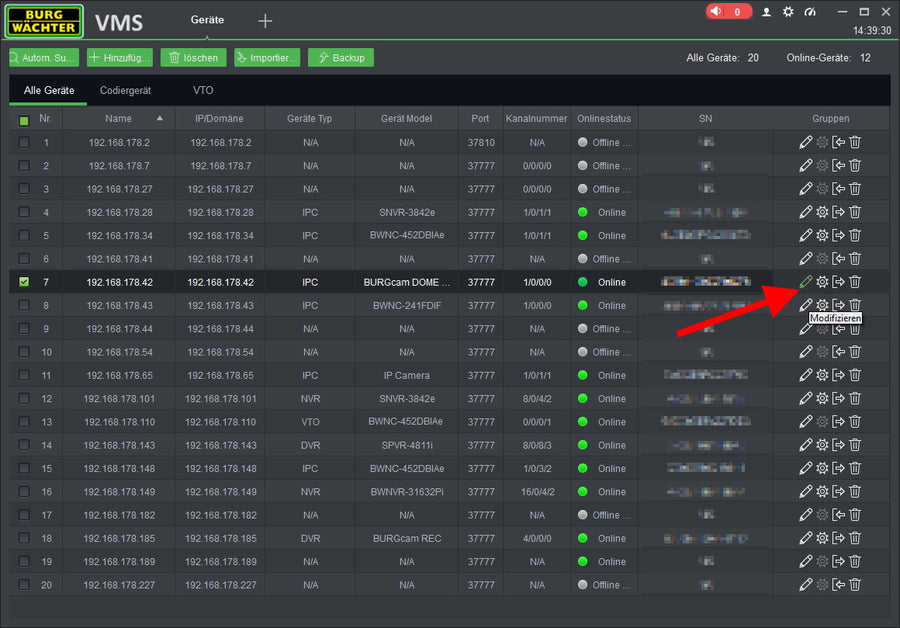
Stiftsymbol 'Modifizieren' anklicken
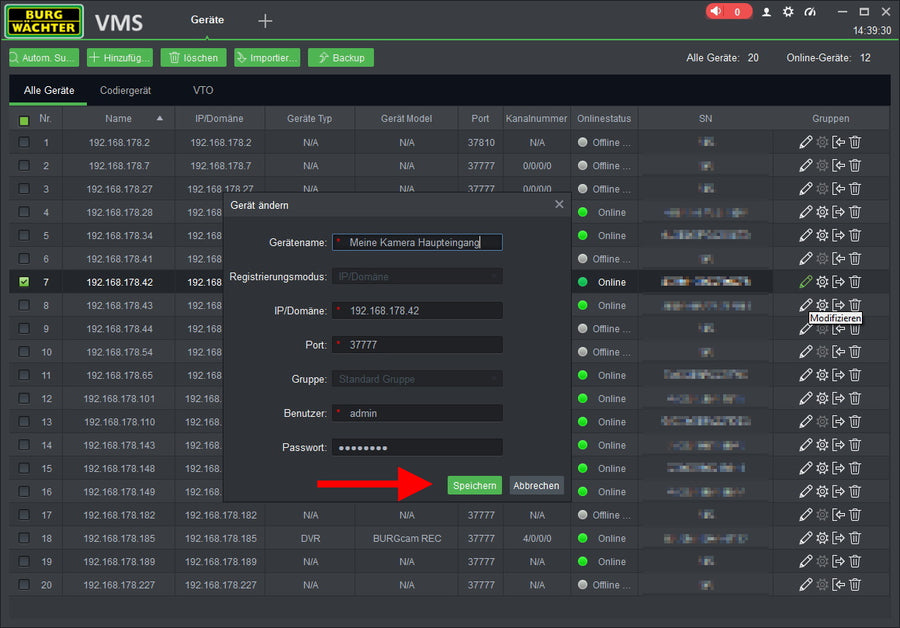
Gerätenamen festlegen > Speichern
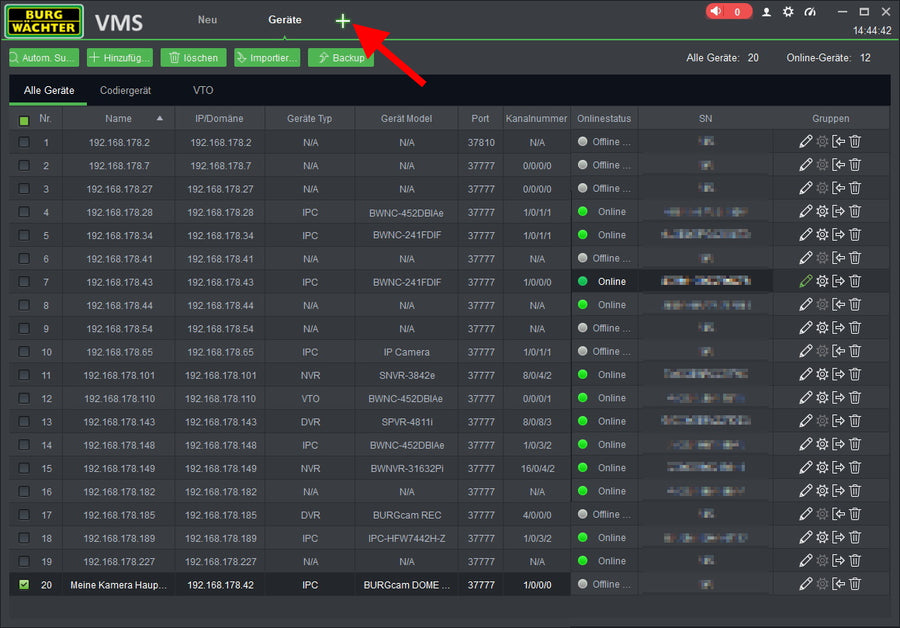
Neue Ansicht öffnen durch +
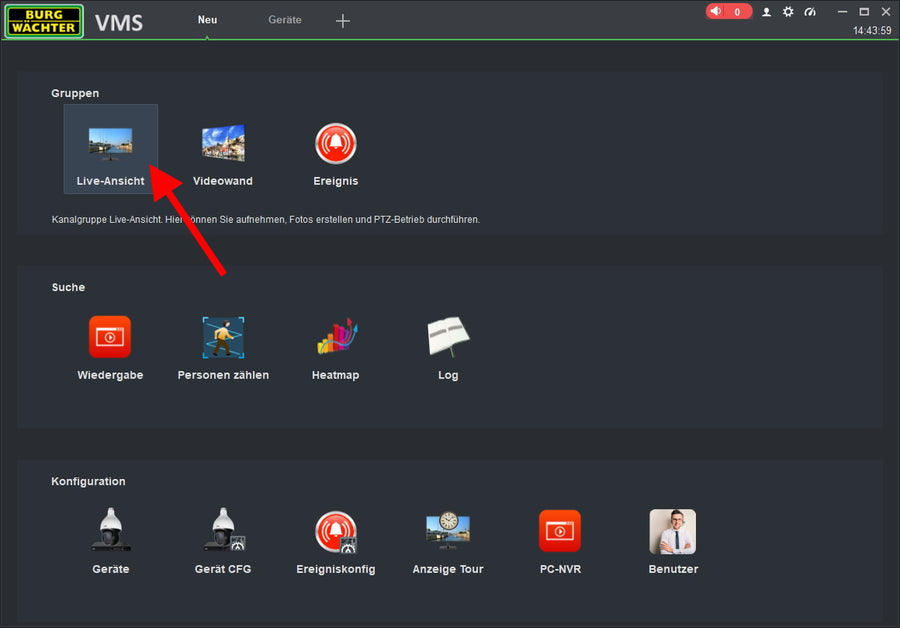
Liveansicht öffnen
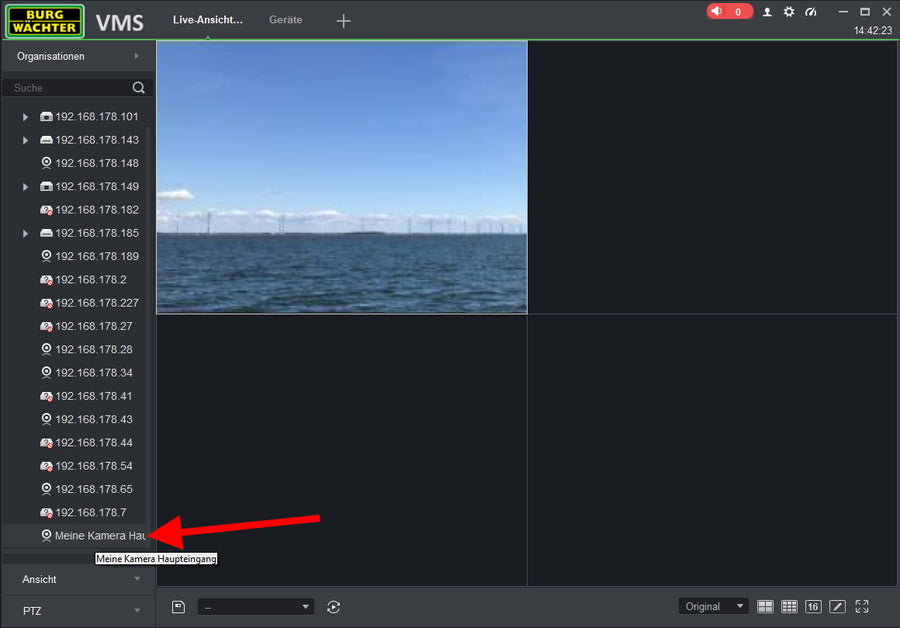
Per Doppelklick/Drag&Drop Kamera aufrufen
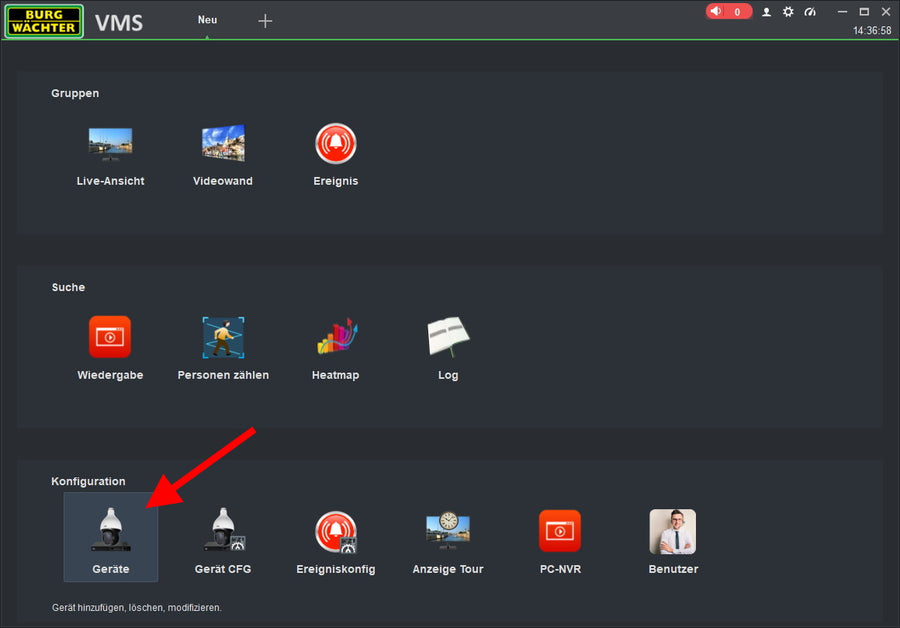
Konfiguration -> Geräte
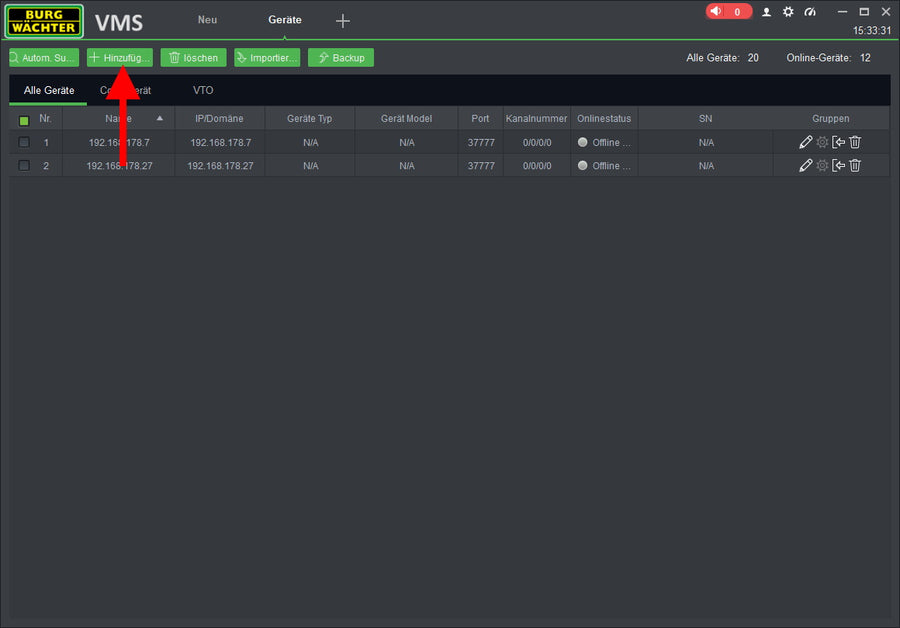
Hinzufügen auswählen
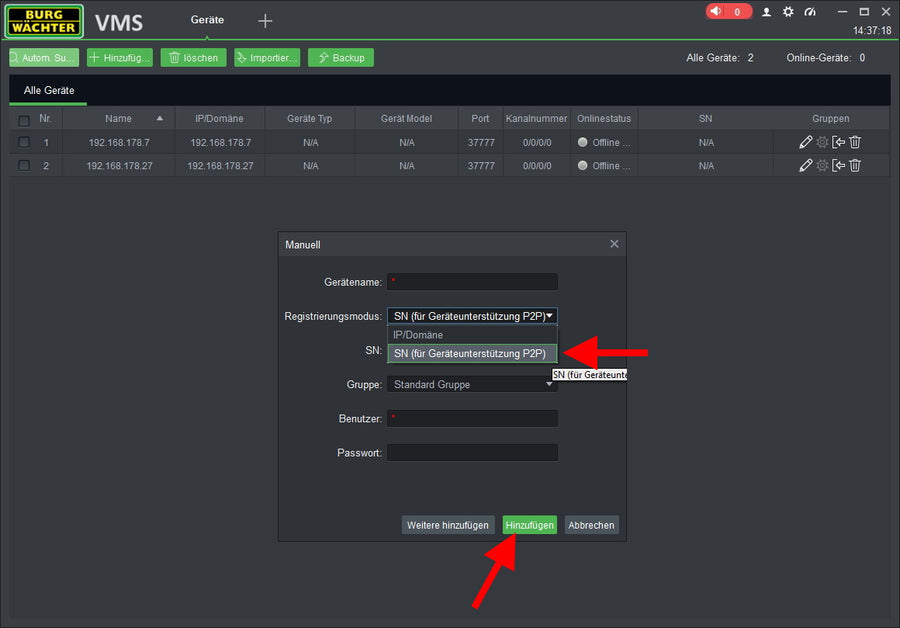
P2P / DDNS auswählen > ausfüllen > Hinzufügen
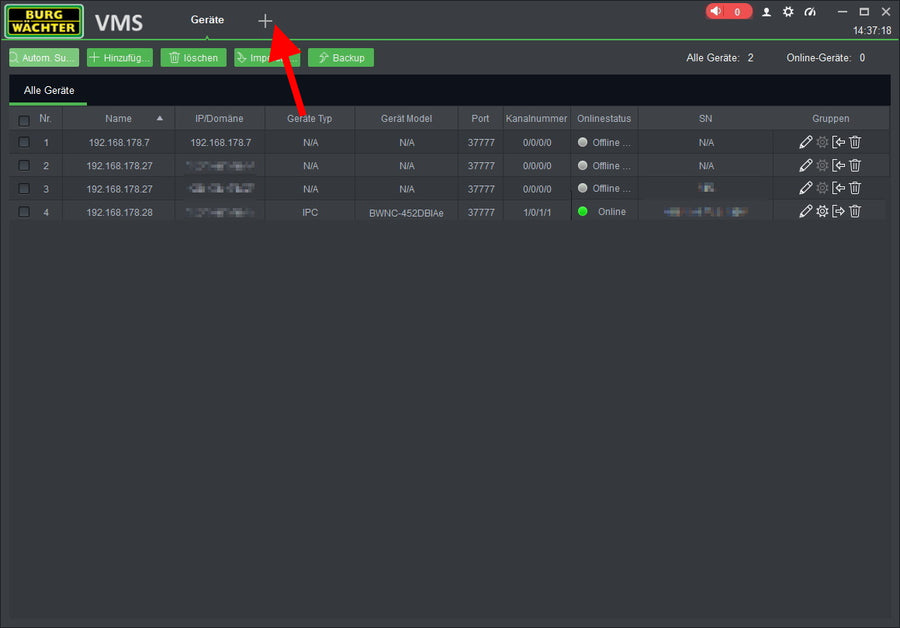
Neue Ansicht öffnen durch +
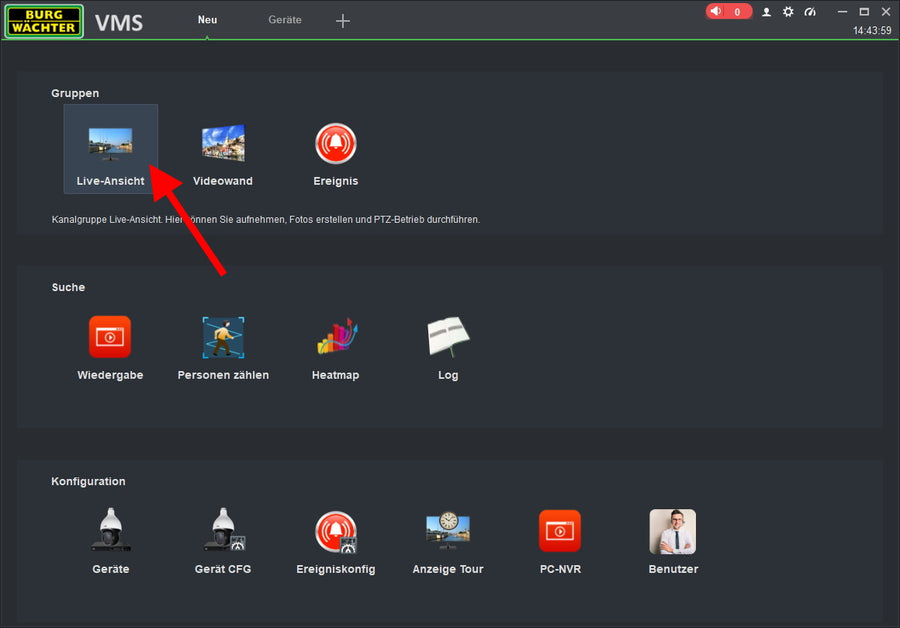
Liveansicht öffnen
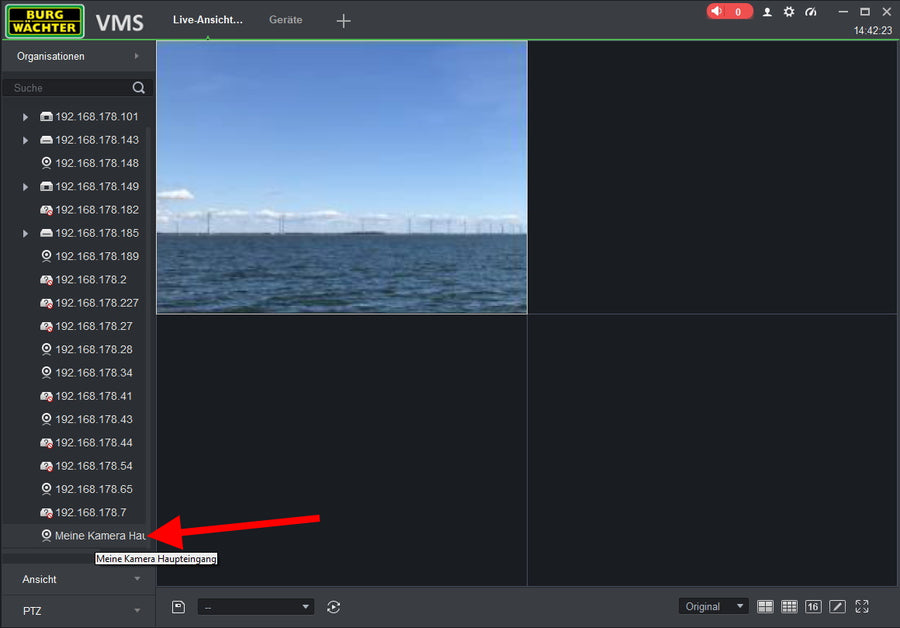
Per Doppelklick/Drag&Drop Kamera aufrufen
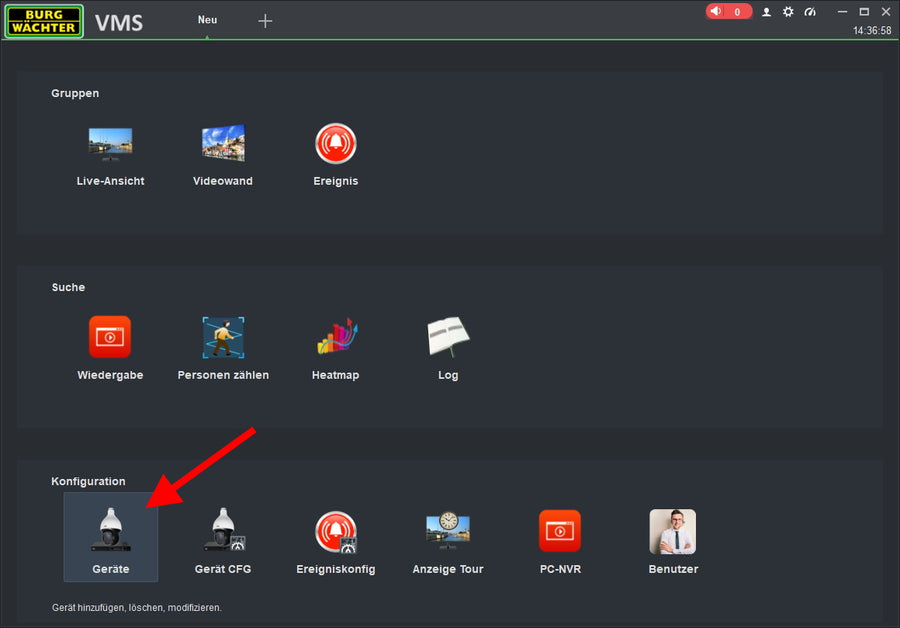
Live-Ansicht öffnen
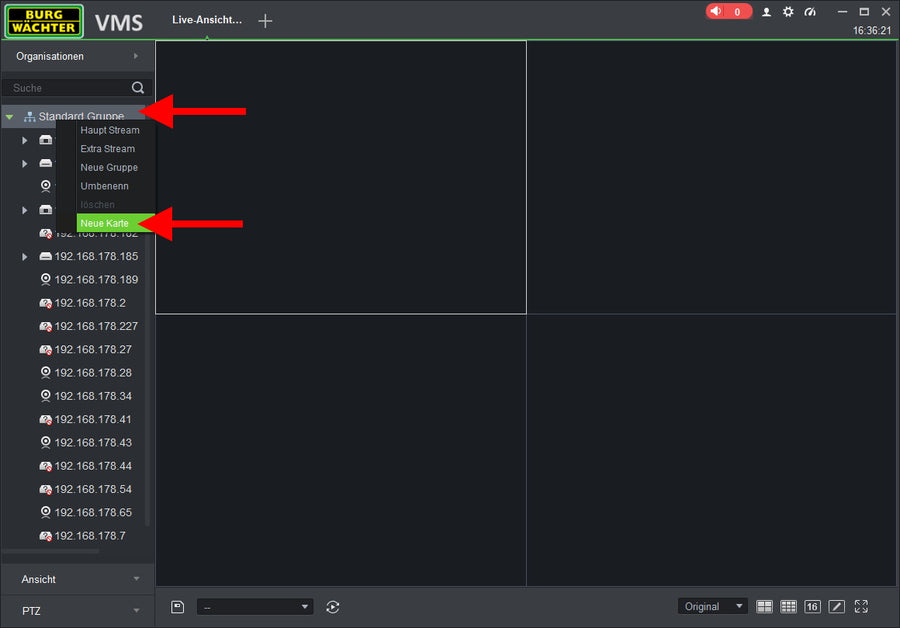
Rechtsklick auf die Gerätegruppe > Neue Karte
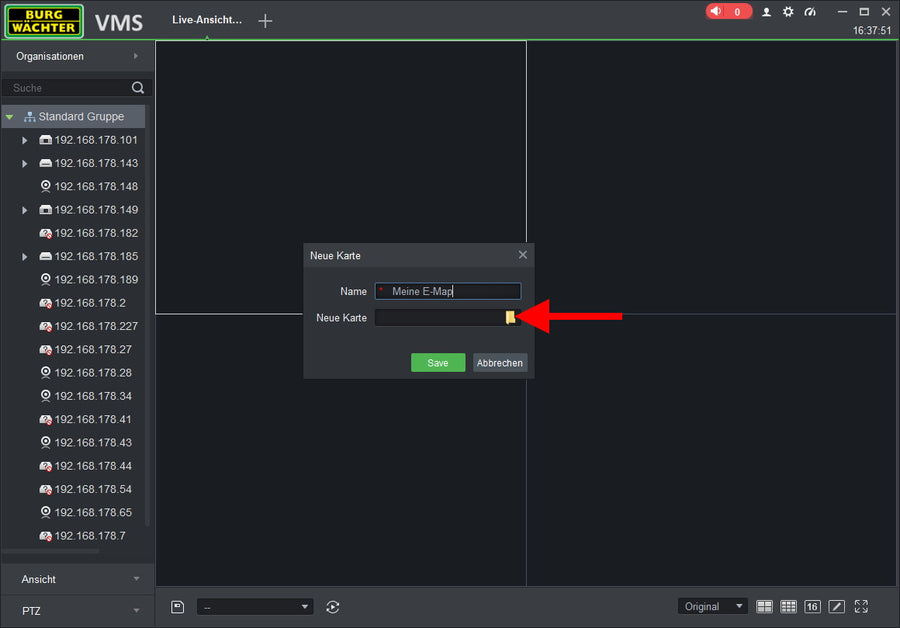
Name eingeben -> Bild auswählen -> Speichern
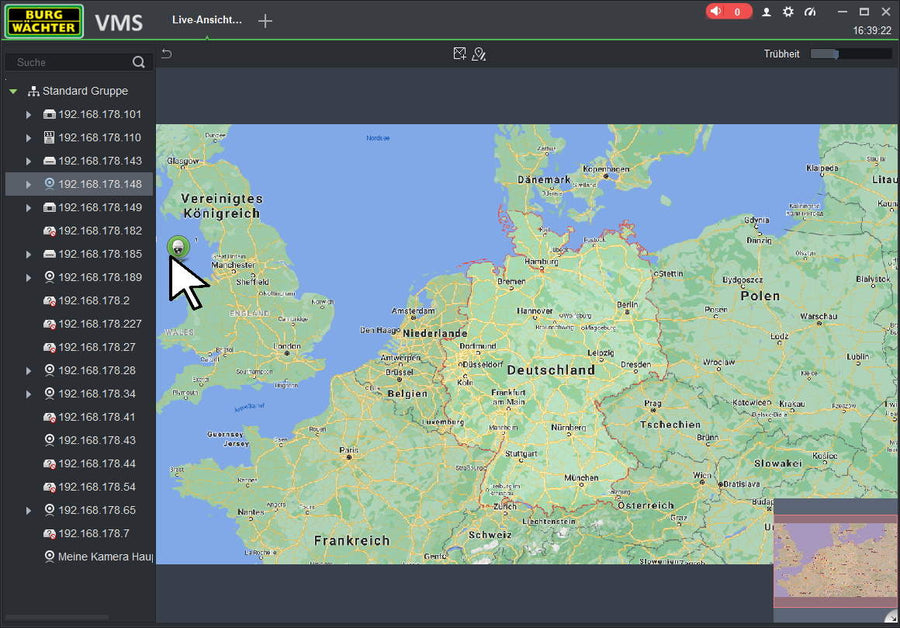
Kamera per Drag&Drop in Position ziehen
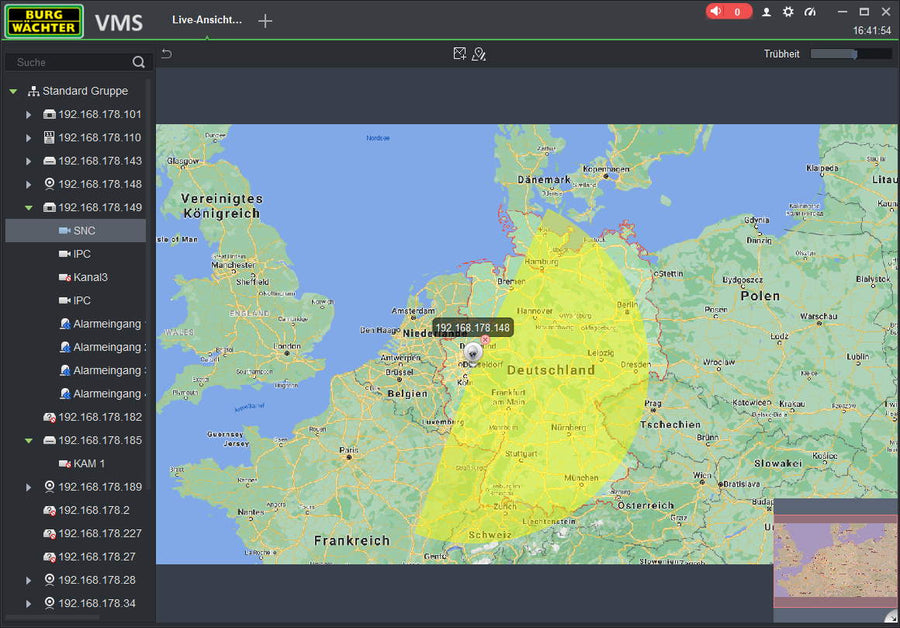
Über Nadeln das Sichtfeld einstellen
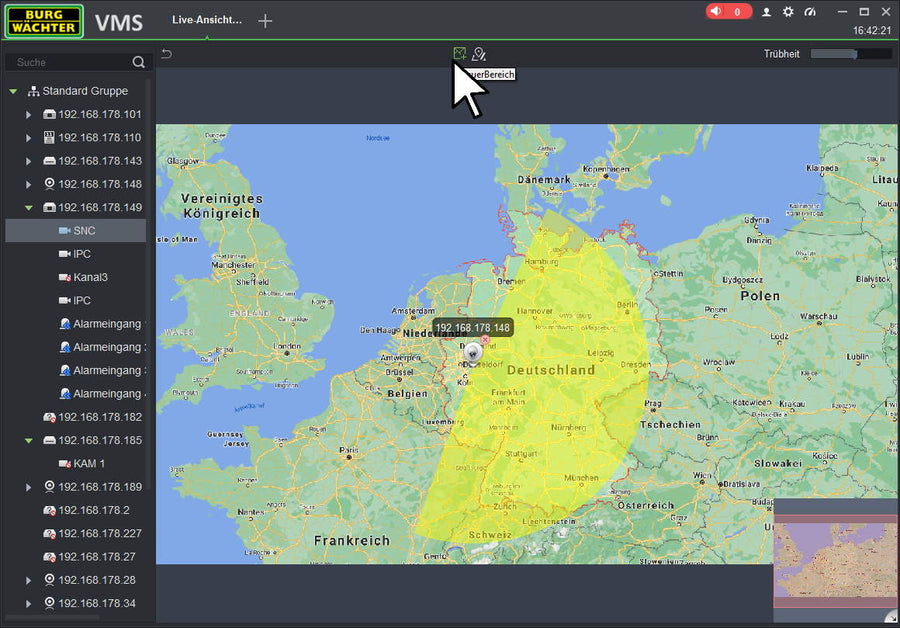
Optional: Weitere Kartenebene hinzufügen
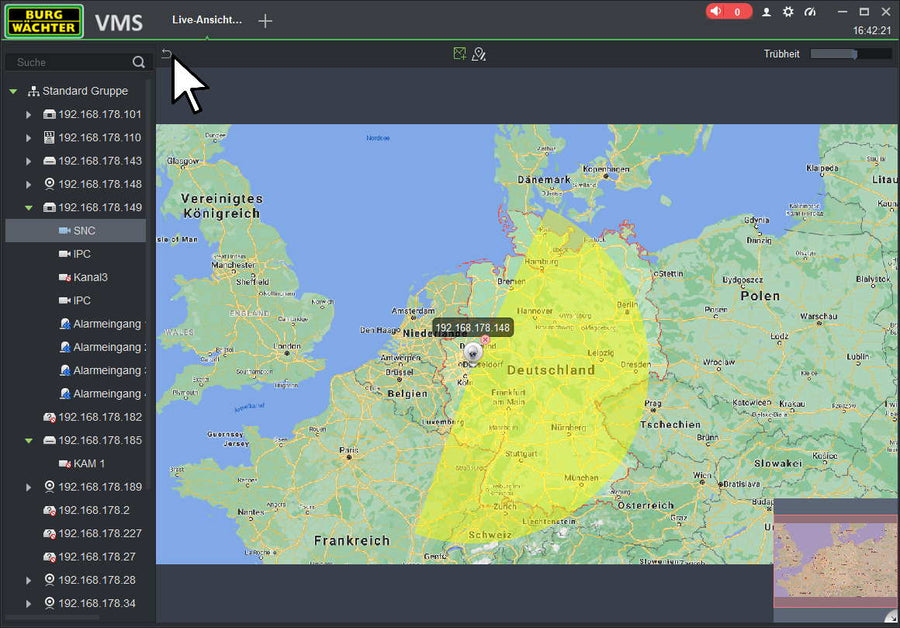
Zurück zur Live-Ansicht
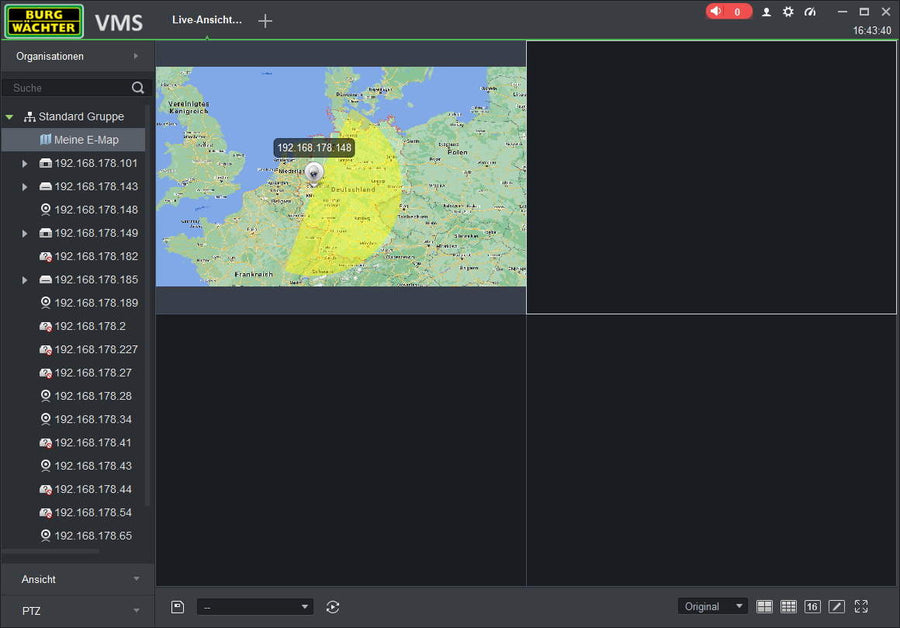
Karte in ein Anzeigefenster ziehen
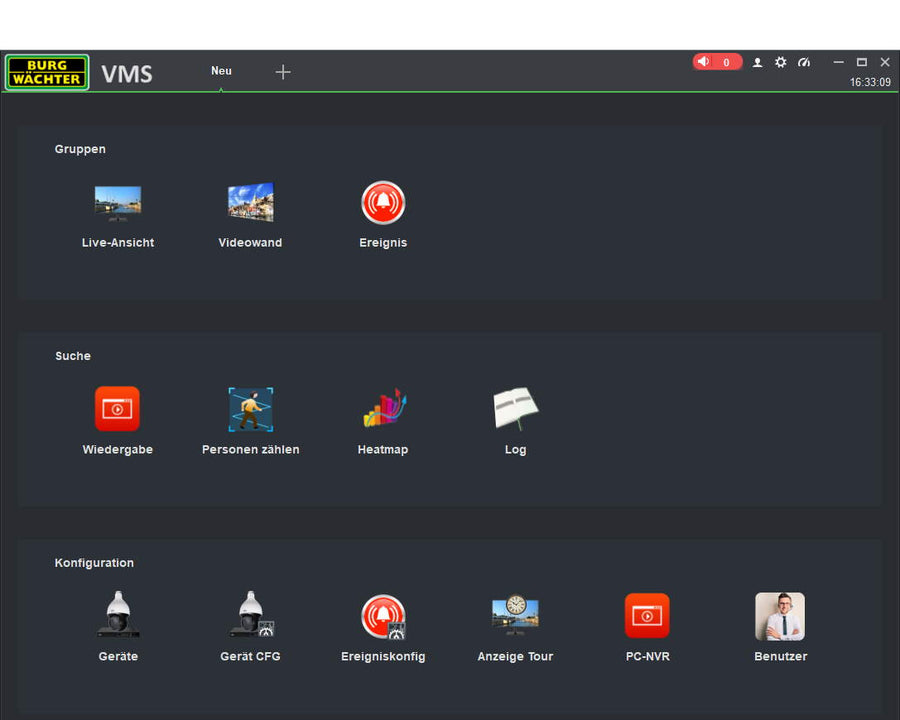
Starten Sie > Personen zählen
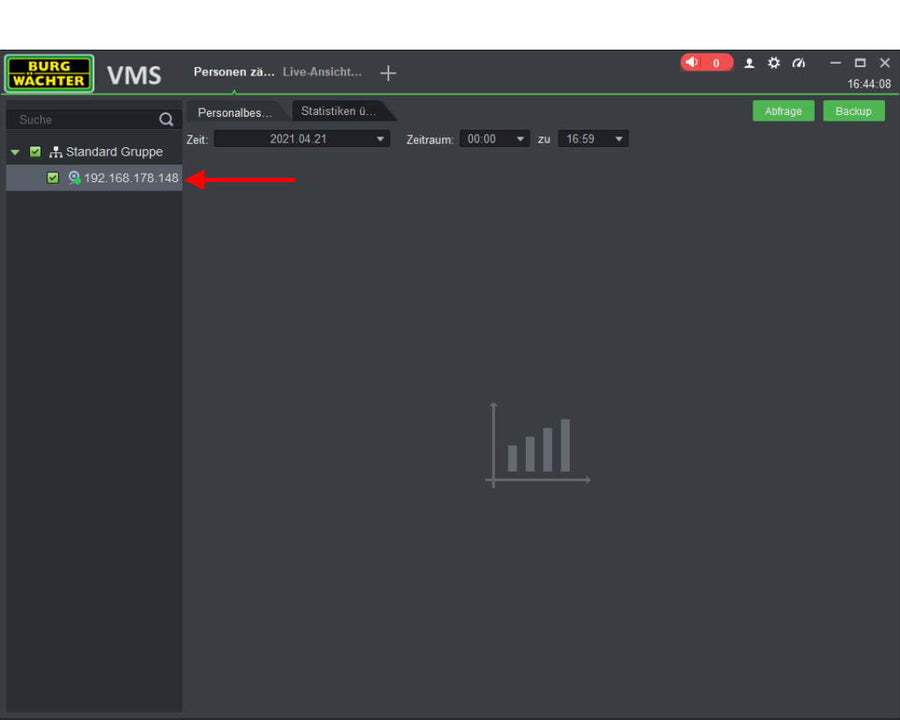
Wählen Sie eine oder bis zu 4 Kameras (Addition) - Zählrichtung beachten
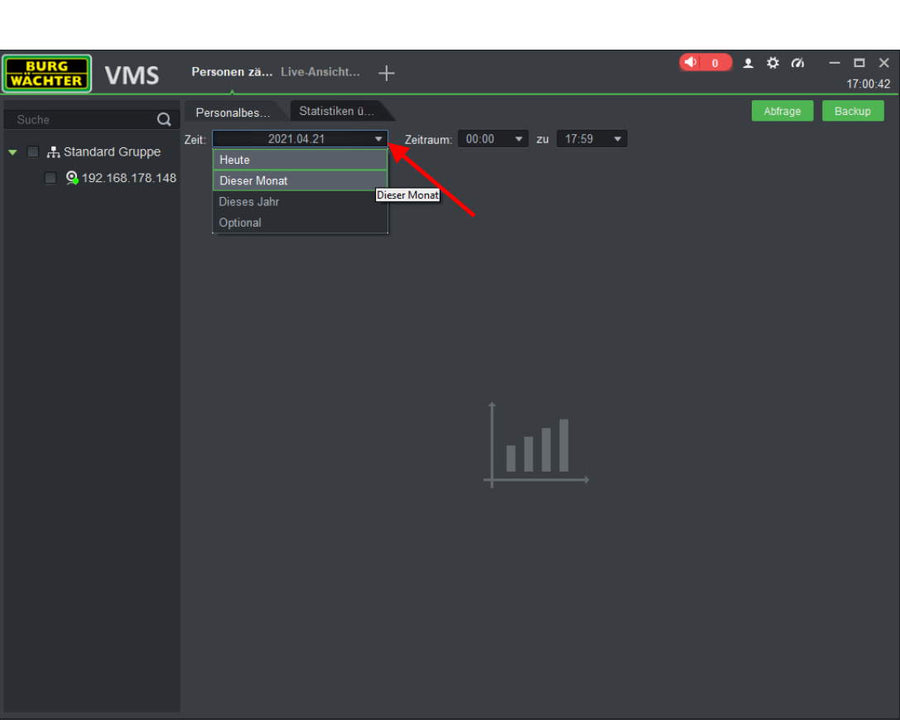
Wählen Sie den gewünschten Auswertungszeitraum aus
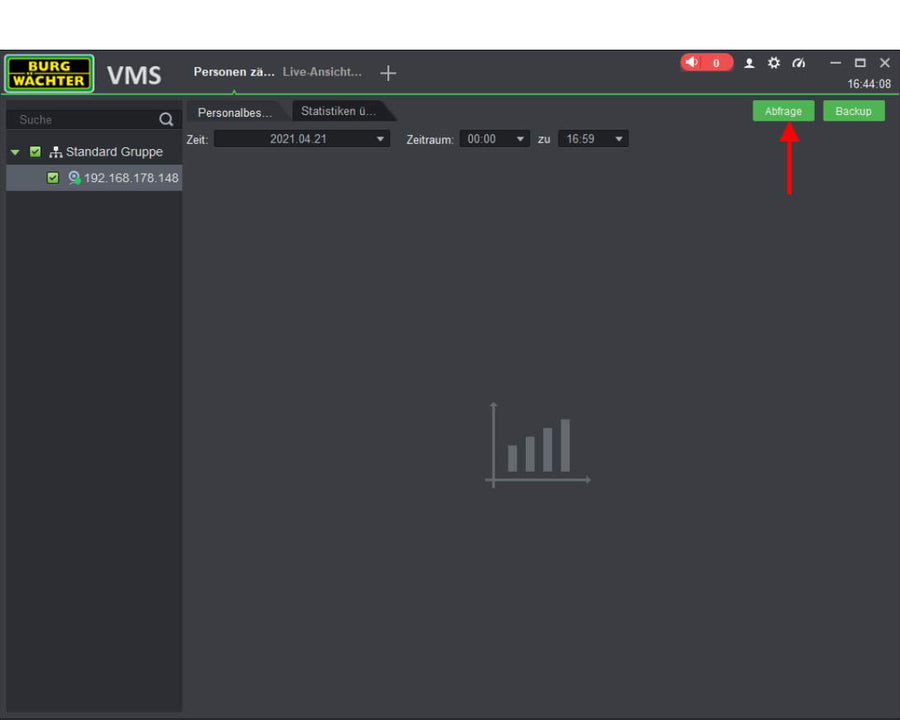
Klicken Sie auf Abfrage um die Daten abzurufen
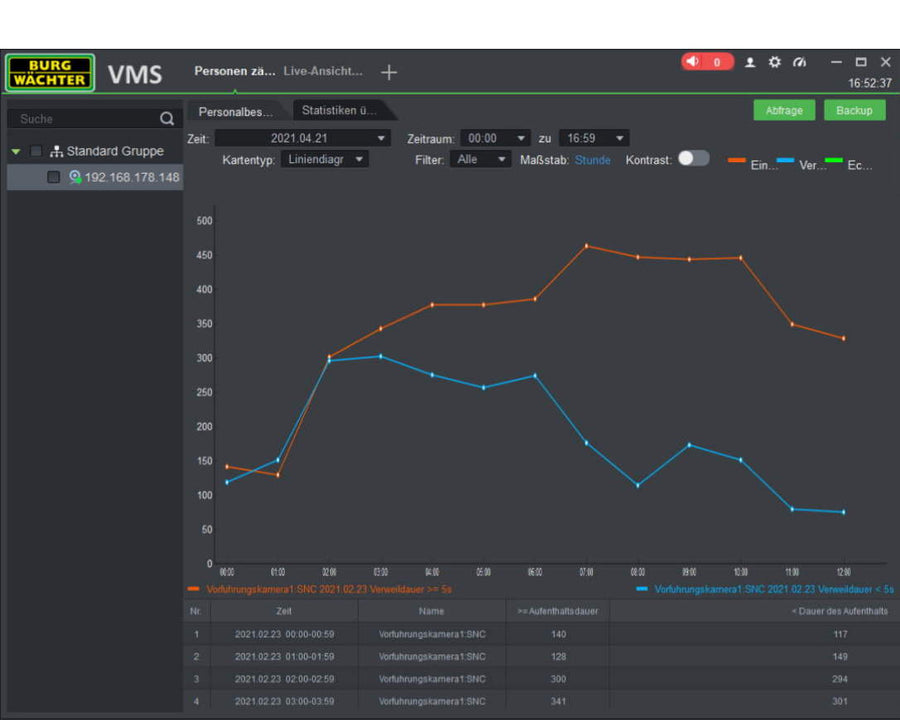
Die Datenanzeige erfolgt als Linien-/Balkendiagramm (oben) und Tabelle (unten)
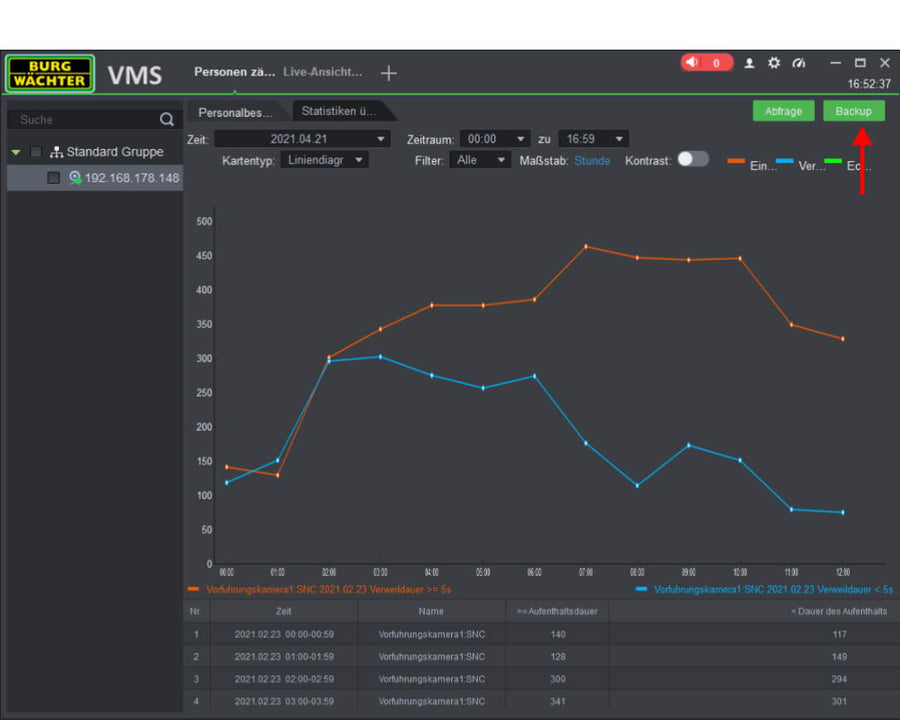
Die Daten können optional exportiert und in gängigen Programmen weiterverarbeitet werden.
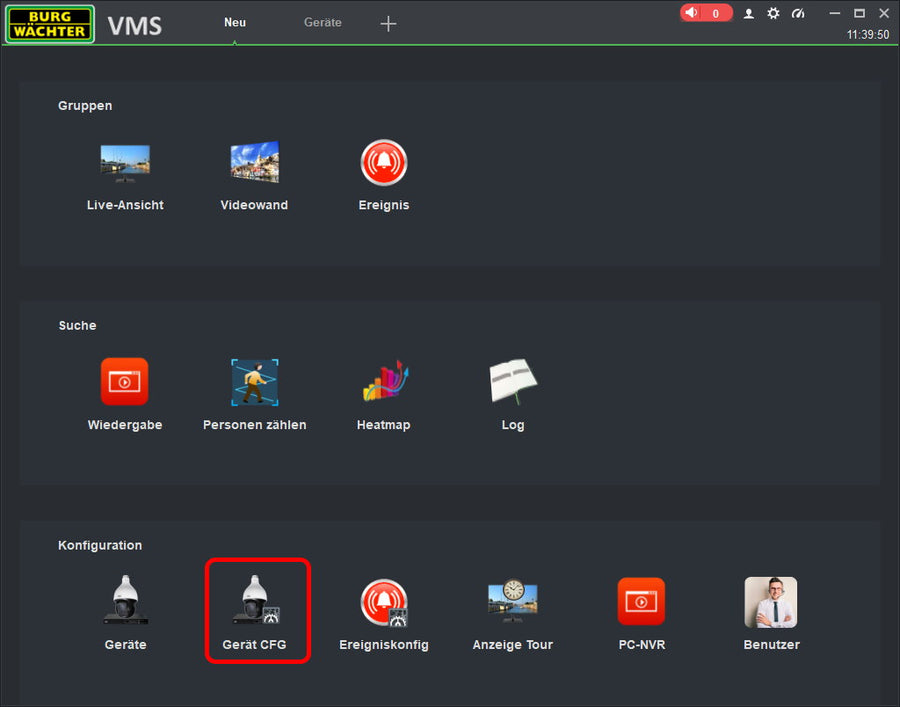
BURGvms IVA Kamera Konfiguration: Stolperdraht
Klicken Sie auf: Geräte CFG
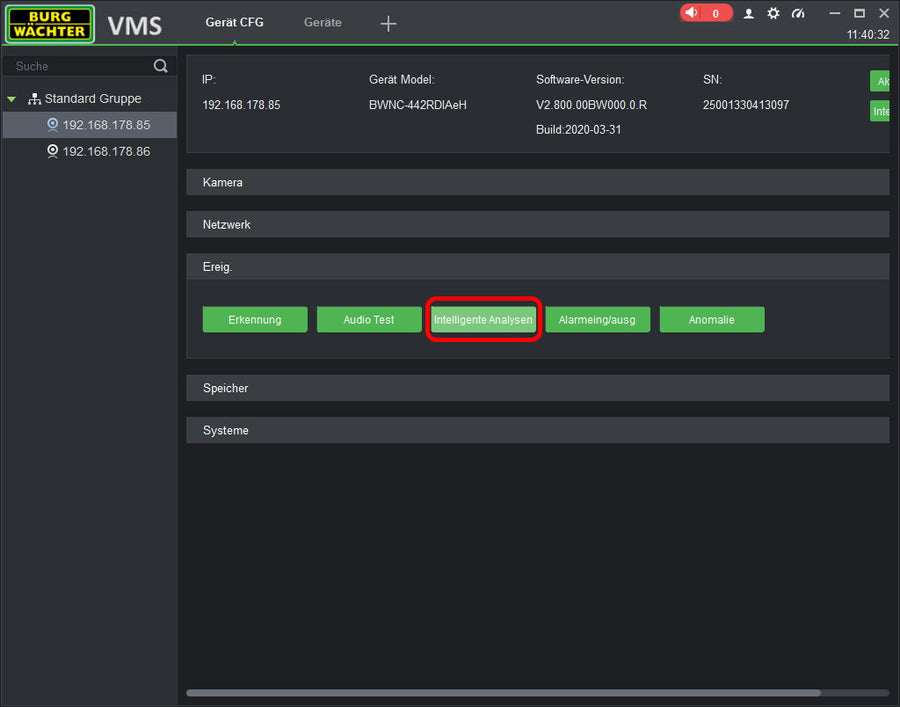
Wählen Sie: Intelligente Analysen
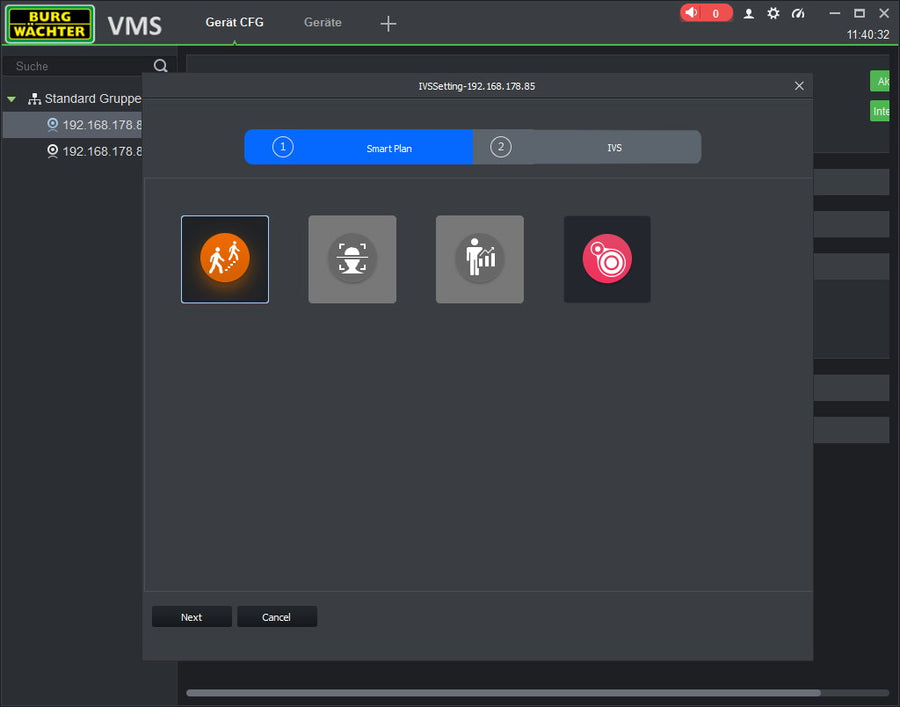
Wählen Sie den Algorithmus aus IVA für Stolperdraht
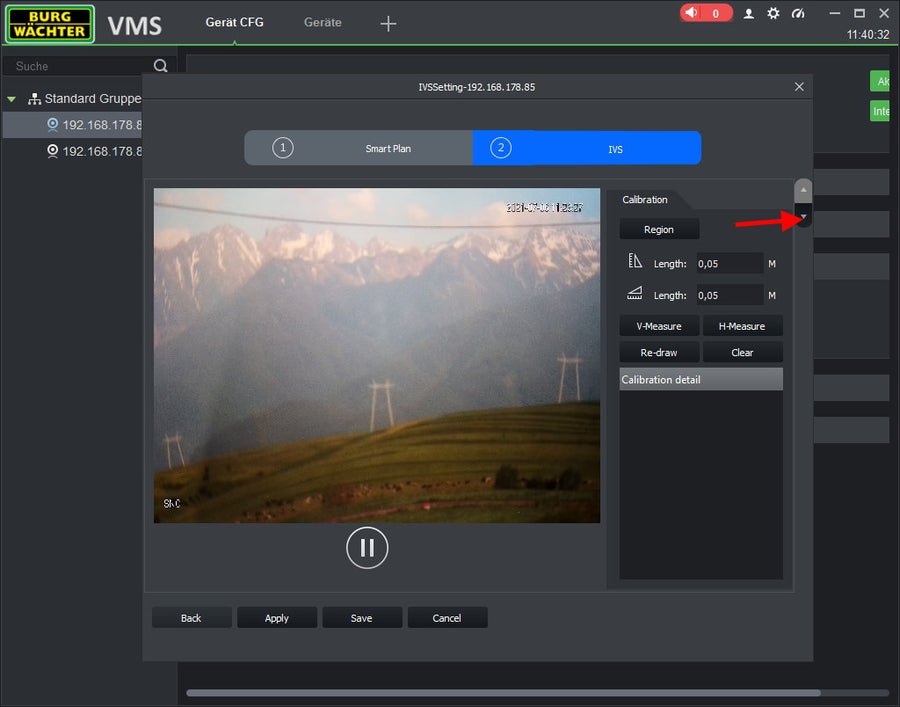
Überspringen Sie die Kalibrierung auf das Gelände
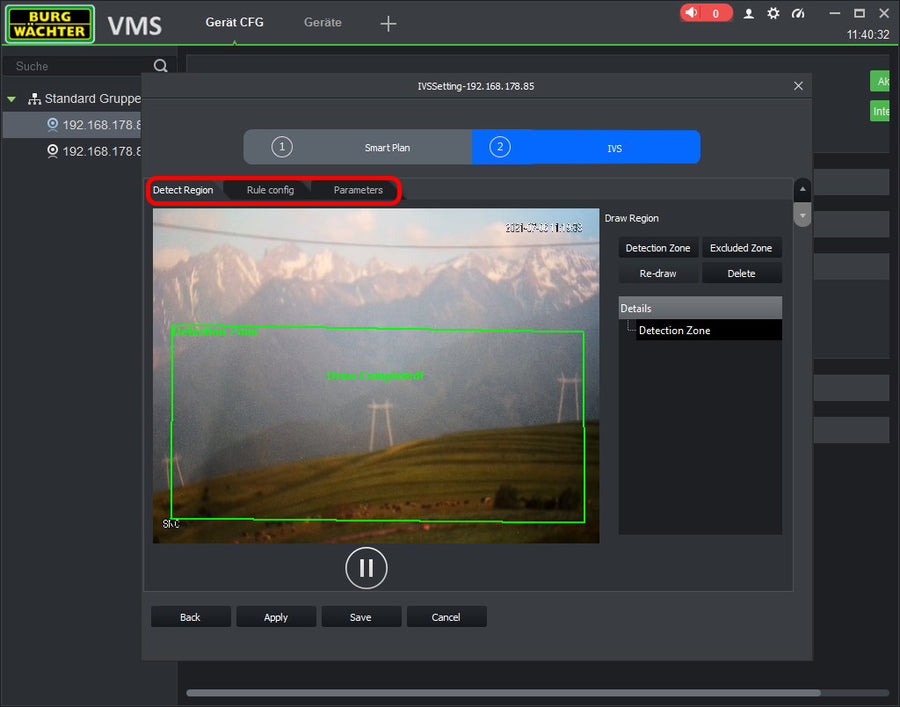
Zeichnen Sie den Auswertebereich ein
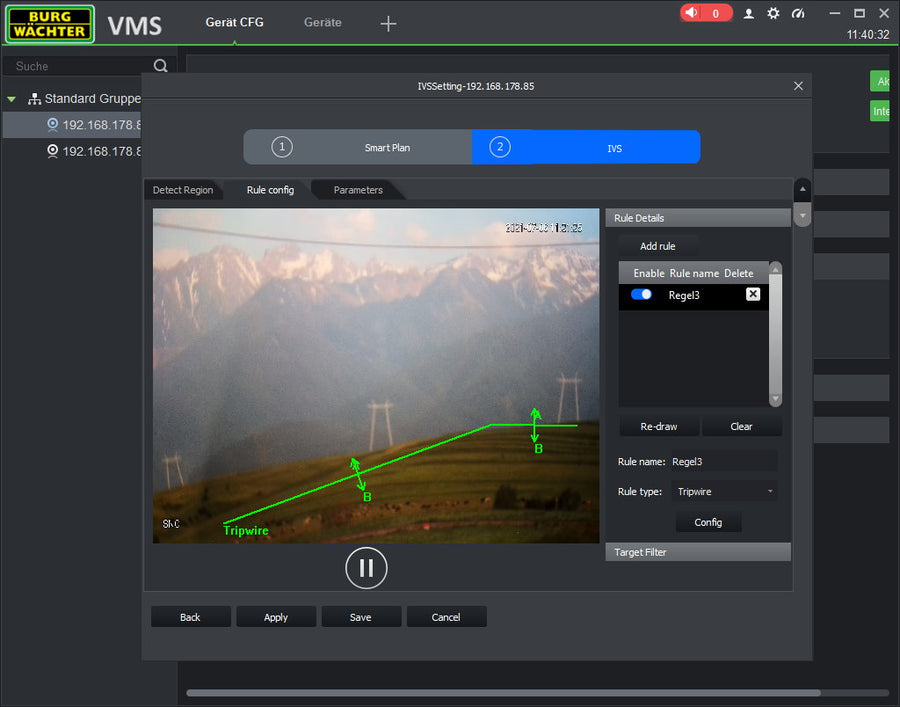
Zeichnen Sie den Stolperdraht an der gewünschten Stelle ein
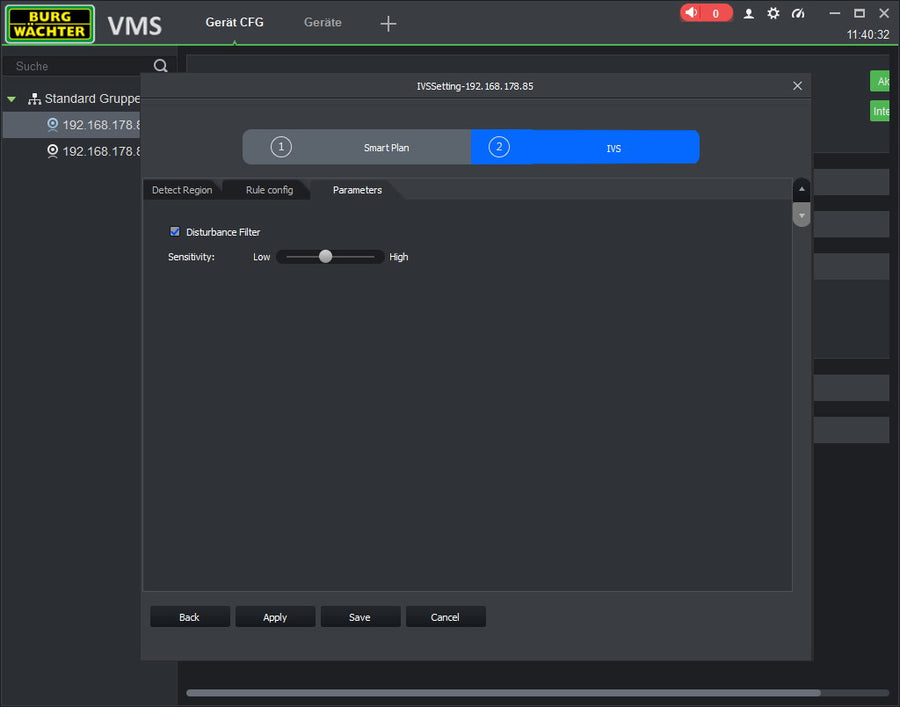
Stellen Sie die Empfindlichkeit entsprechend der Szene ein und klicken Sie auf Speichern
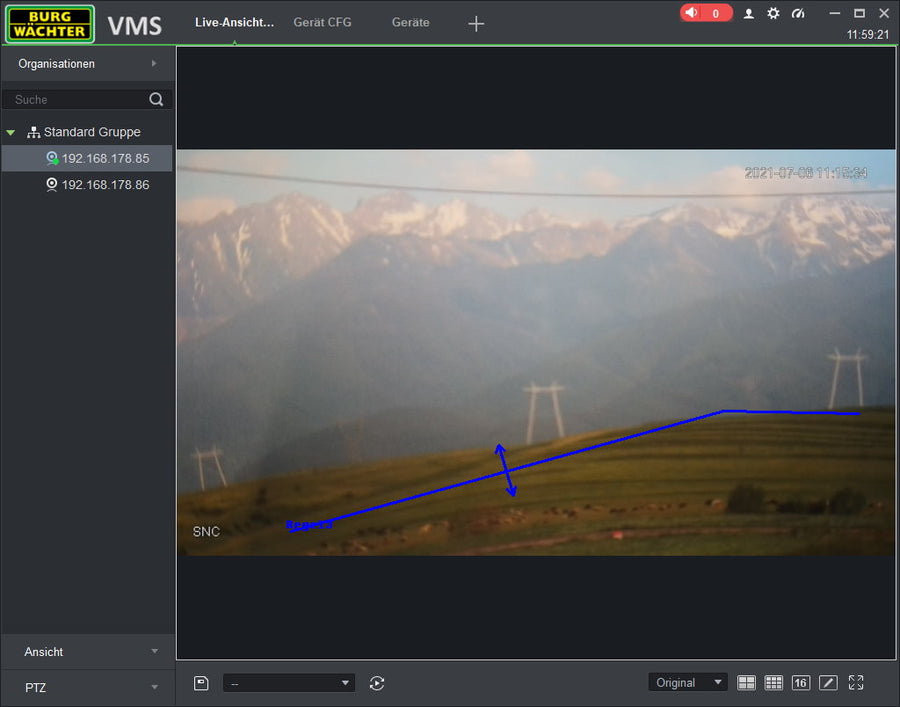
Testen Sie die Funktion und optimieren Sie die Einstellungen durch Wiederholen des Vorgangs
BURGconfig Tool
Download der aktuellen Version unter (Externer Link):Link (Dropbox)
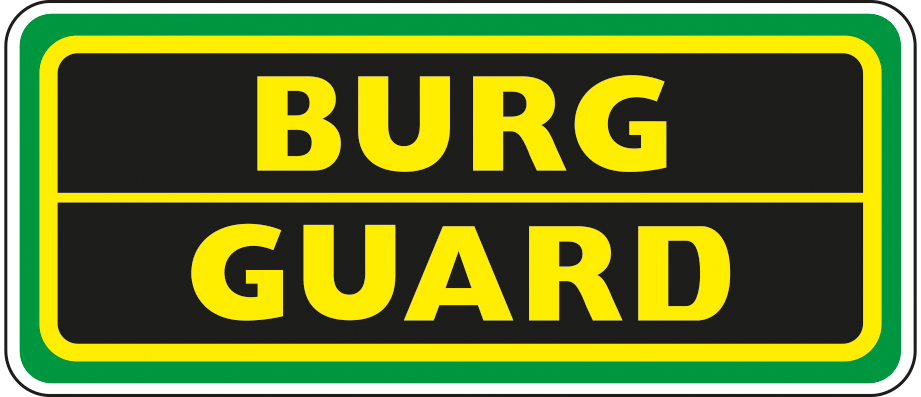
Download der aktuellen Version unter (Externer Link):Link (Dropbox)