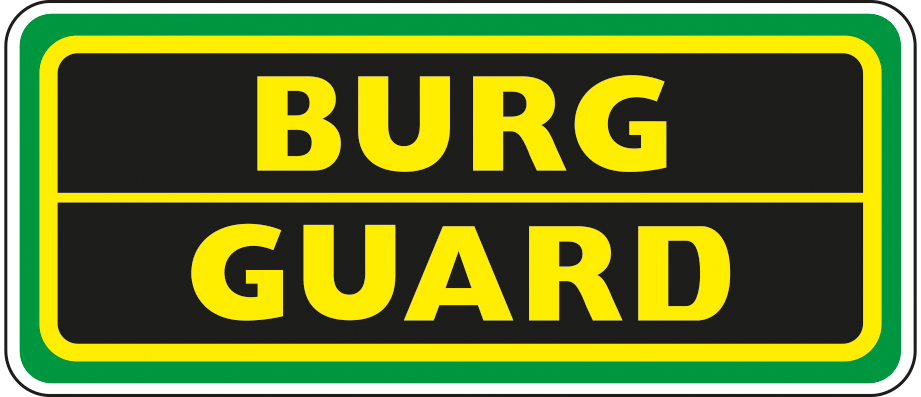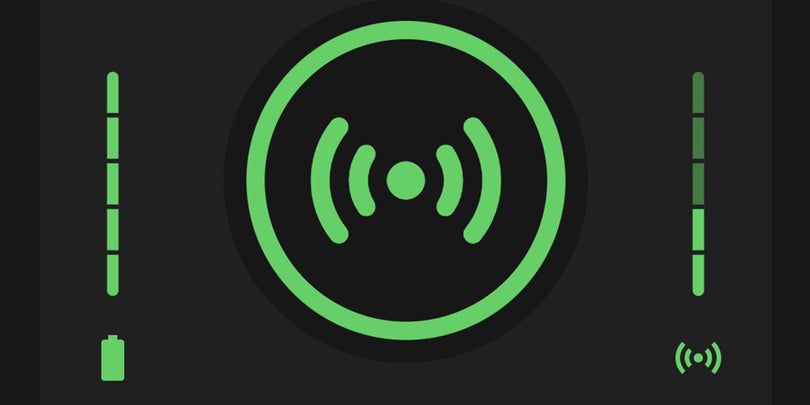Software
Note on updates
Bitte exportieren Sie die gespeicherte Geräteliste und speichern Sie diese als QR Code auf Ihrem Smartphone
- Löschen Sie die App vor der Installation der neuen App
- Installieren Sie die neuste Version der App aus dem App Store
- Importieren Sie die Geräte über + 'SN/Scannen' und tippen Sie oben rechts auf das Bild Symbol.
- Wählen Sie den gespeicherten QR Code um die Geräteliste wieder zu importieren.
EDGE / IE / Plugin usage

Schritt 1: Prüfen Sie ob der ActiveX Filter eingeschaltet ist
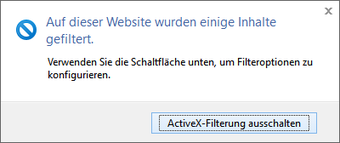
Schritt 2: Deaktivieren Sie den ActiveX Filter
BURGcam PRO App
Download des Handbuchs für die BURGcam PRO App Version 3.21
Download_BURGcam_PRO_App_Anleitung (PDF 4 MB)
Note on updates
- Please export the saved device list and save it as a QR code on your smartphone
- Delete the app before installing the new app
- Install the latest version of the app from the App Store
- Import the devices via + 'SN/Scan' and tap on the image icon in the top right corner
- Select the saved QR code to import the device list again.
Meist liegt die Ursache in einer fehlenden Synchronisation der Zeit. Stellen Sie sicher, dass die Kamera / der Rekorder die selbe Zeit und Zeitzone verwendet wie Ihr Smartphone.
- Die App streamt die Daten zur Anzeige vom Rekorder. Sind auf dem Rekorder nur Aufnahmen in hohen Auflösungen mit hohen Datenraten gespeichert, so dauert es entsprechend lange bis die Daten angezeigt werden können. Beispiel: Video in HD 1080p von einem Streaming Dienst benötigt ebenfalls entsprechend gute Verbindung.
- Wenn das Laden der Daten zu lange dauert, z.B. wegen zu geringer Verbindungsqualität, bricht die App den Vorgang mit einem Timeout ab.
- Lösung: Stellen Sie sicher, dass Ihr Mobilgerät eine gute Internetverbindung mit ausreichender Datenrate bereitstellt. Weiterhin muss auch ein geeigneter Upload der Daten vom Rekorder möglich sein. Beispiel: Wenn Sie die Daten mit 8Mbit/s abrufen möchten, muss auch Ihre Internetverbindung einen entsprechenden Upload ermöglichen. Beachten Sie: Meist sind die Uploadraten deutlich geringer als die Downloadraten mit denen die Provider werben.
Push-Benachrichtigungen sind ein Service den viele Geräte und Webtools unterstützen um Kunden über aktuelle Ereignisse zu informieren.
Sollten Sie keine Push-Nachrichten von unseren Geräten empfangen, prüfen Sie folgende Einstellungen:
Wurden Push-Benachrichtigungen in der App abonniert?
- Ist der Alarm, der die Push Nachricht auslösen soll, aktiviert und der Zeitplan aktiv?
- Sind in den Sicherheitseinstellungen des Gerätes Push-Nachrichten zugelassen?
- Hat die App die entsprechenden Berechtigungen im Smartphone?
- Ist die Push-Benachrichtigungsmethode dieser App korrekt eingestellt, so dass Nachrichten als PopUp erscheinen?
- Verwenden Sie die neuste App?
- Ist das Gerät mit einem WLAN / Mobilfunkmasten Verbunden und hat uneingeschränkten Internetzugang?
- Wird das WLAN / Internet im Standby des Smartphones deaktiviert oder die App geblockt?
- Blockt der Filter des Smartphones die Nachrichten als Spam?
- Blockt ein Antivirus Programm die Nachrichten?
- Blockiert das Betriebssystem die App und Meldungen im Hintergrund um Energie zu sparen?
- Sind Push-Nachrichten im Gerät zeitgesteuert deaktiviert, z.B. im Ruhemodus?
Bitte beachten Sie, dass die Zustellung von Push-Benachrichtigungen von Diensten von Apple/Android durchgeführt wird. Wir haben keinen Einfluss auf die Zuverlässigkeit oder die unmittelbare Problembehebung. Ferner gibt es keine Verifikation über den Erhalt von Push-Benachrichtigungen. Probleme die Sie bei Push-Benachrichtigungen mit Ihrem Smartphone in Verbindung mit unseren Geräten haben, können u.a. von Einschränkungen, Updates, neuen/geänderten Protokollen, Internet-Ausfällen, usw. verursacht werden.
Um Ihnen die Kompatibilität mit neuen und geänderten Diensten und Protokollen zu ermöglichen, aktualisieren wir unsere Software so oft und so schnell es uns möglich ist. Die Entwicklung, Integration und Test neuer Technik erfordert hierbei Zeit. Bitte prüfen Sie regelmäßig die Aktualität der App im jeweiligen Store.
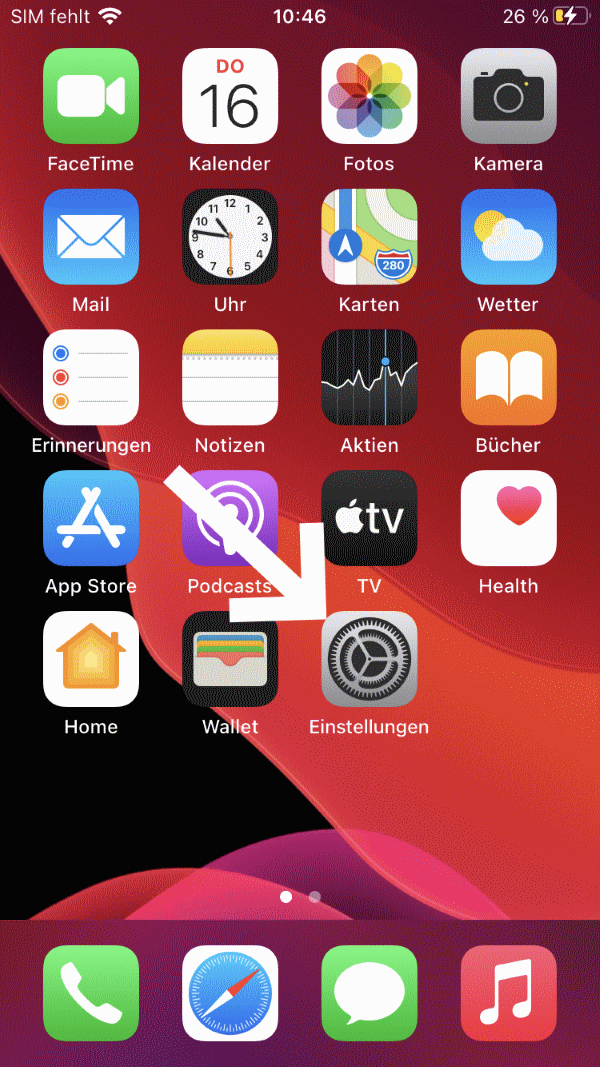
Wählen Sie > Einstellungen
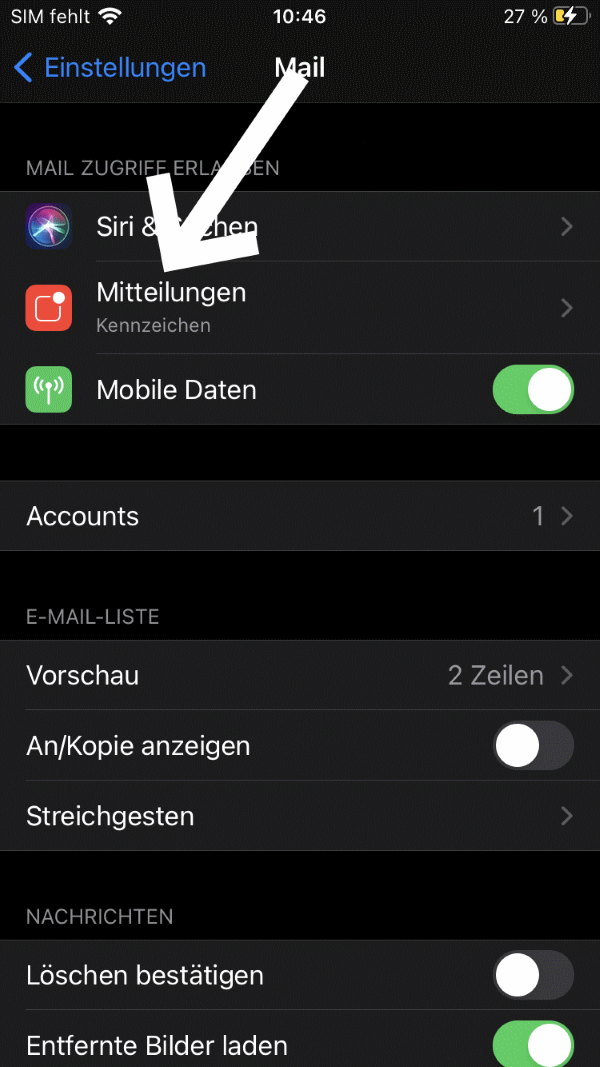
Wählen Sie: Mitteilungen

Wählen Sie: Mail
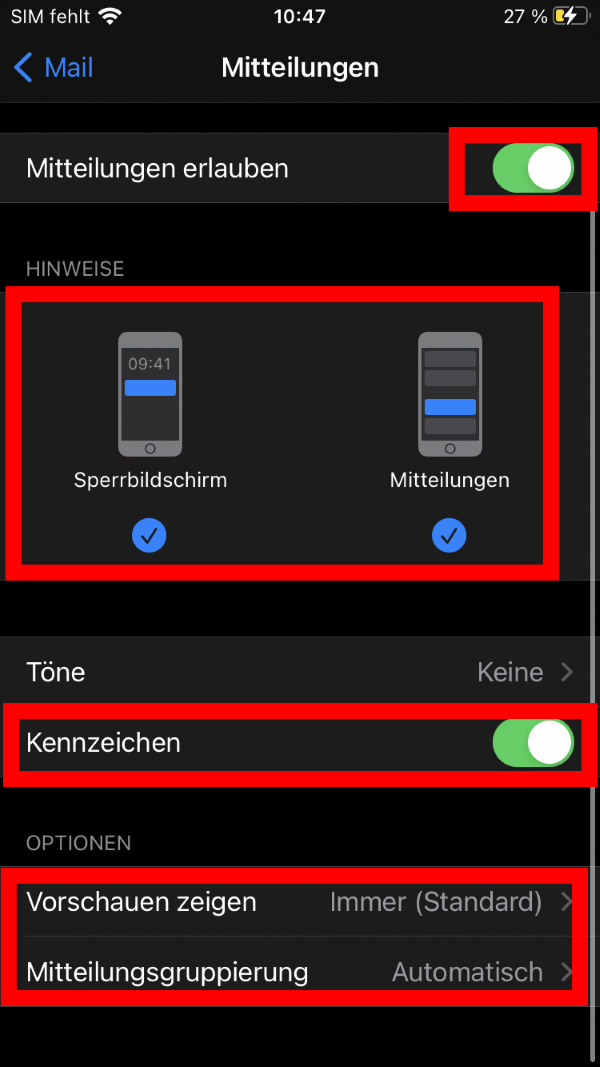
Einstellen und speichern.

Beispiel: Push-Nachricht beim Empfang einer E-Mail.
E-Mail Push Benachrichtigung einrichten
To set up the e-mail function, please refer to the corresponding app instructions:
- Recorder: (SNVR-3842E (PDF) p.105
- Camera:(BWNC-842DBIAE_HB (PDF p.64)
IMPORTANT: A password reset is only possible if the smartphone has an internet connection. An email address for the password reset must have been stored in the recorder beforehand – the recorder does not require an internet connection for the reset. The function is only available for selected devices.
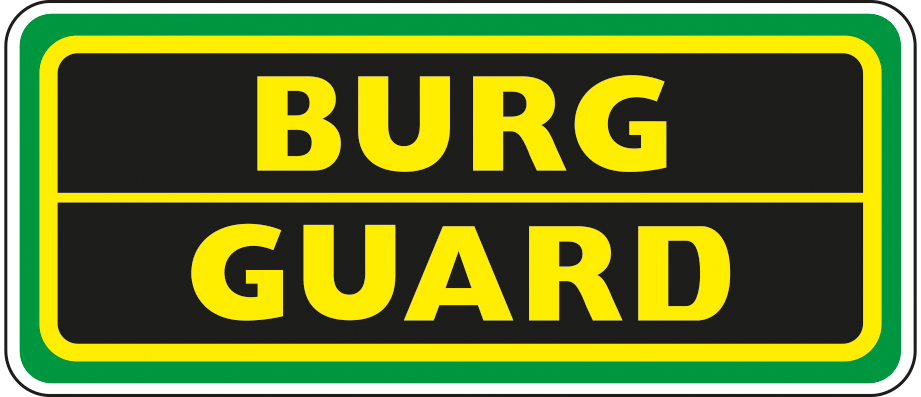
BURGcam PRO App - Passwort Reset
This video shows you how to initialise a camera with a password and integrate it into the BURGcam PRO app:
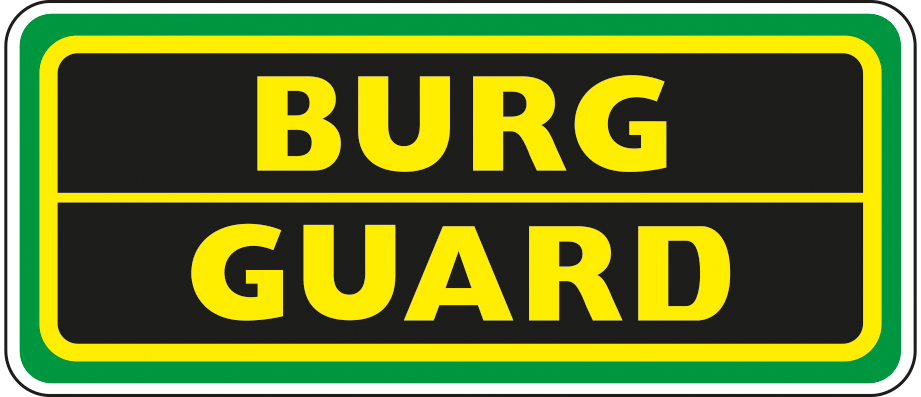
BURGcam PRO App - Configuration BULLET 3040, DOME 3030
This video shows you how to add a camera with a known password to the new BURGcam PRO app.
Video: BURGcam PRO App - Add camera with known password and change password
Find out how to change the password afterwards.
Video: BURGcam app – initialising the camera after factory reset and assigning a password
Find out how to set up push notifications on your mobile phone.
Find out how to find devices in the network using the BURGcam app and how to integrate them into the app.
Video: Search for devices in the network and integrate them
BURGvms
Add cameras and start live viewing

Configuration -> Devices
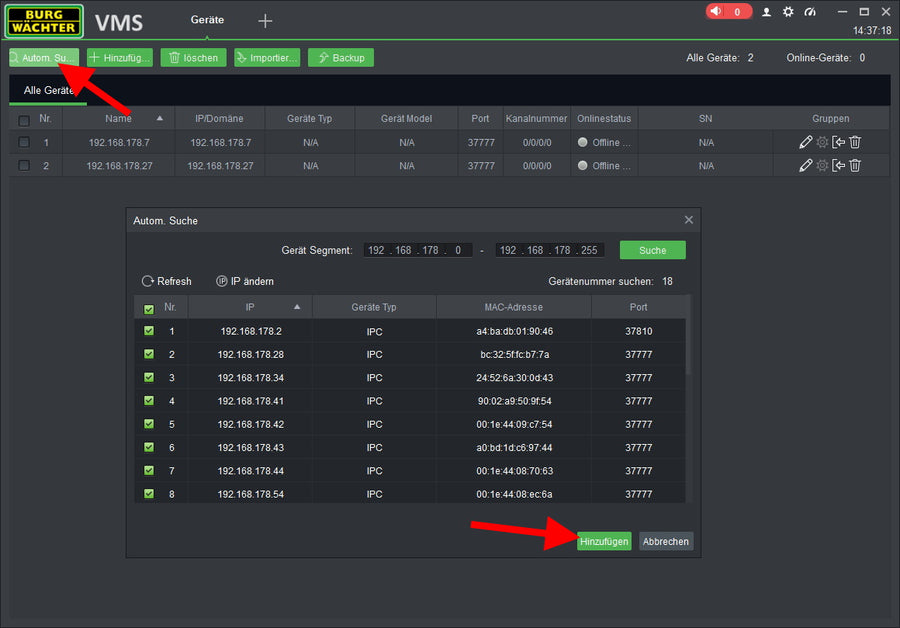
Automatic search > Select all > Add
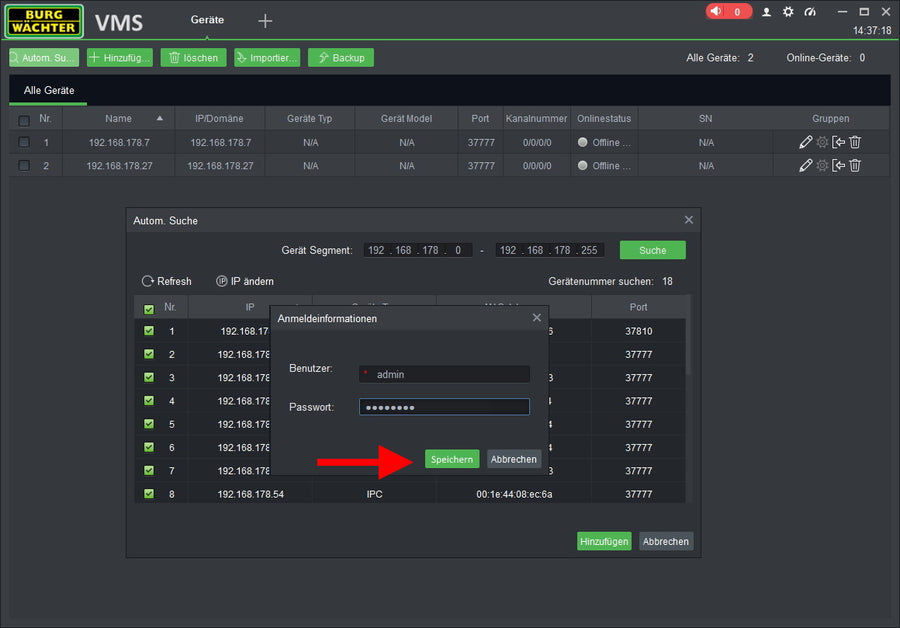
Enter user data > Save
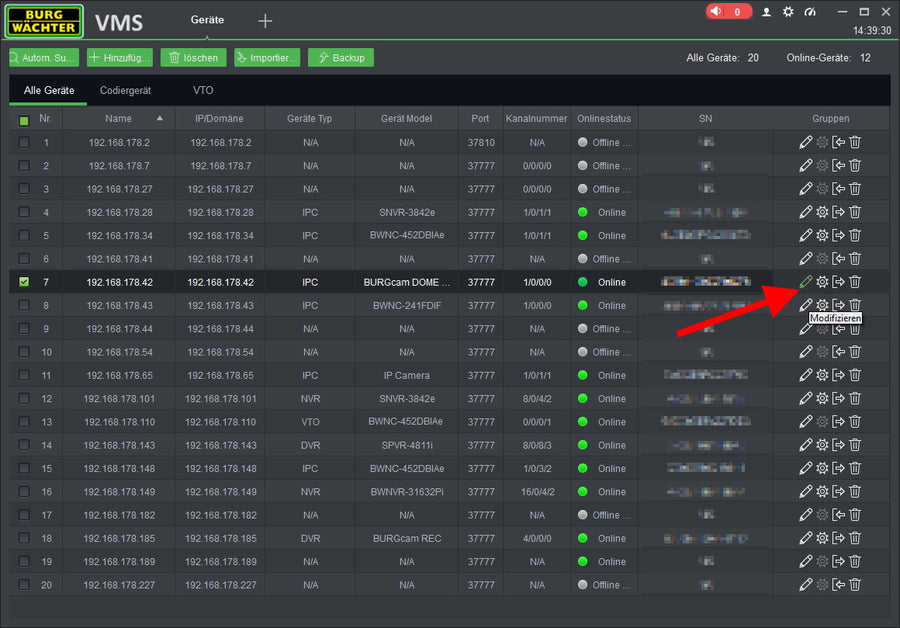
Click on the ‘Modify’ pen symbol
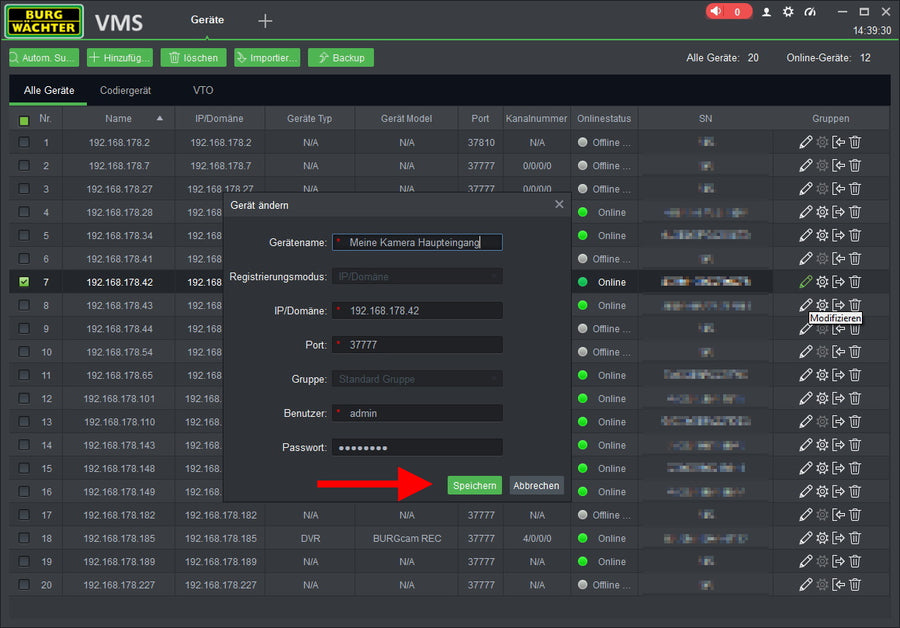
Set device name > Save
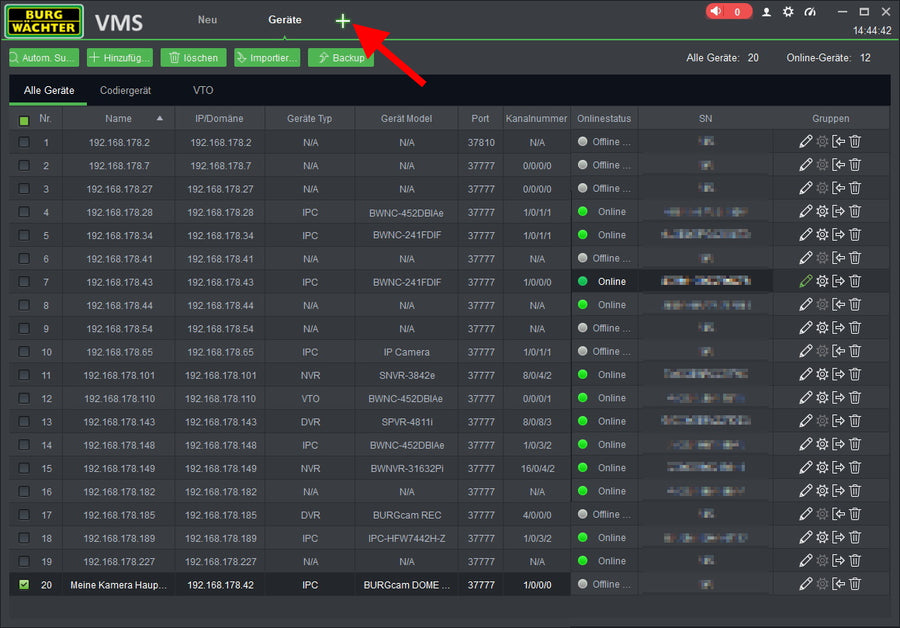
Open new view with +
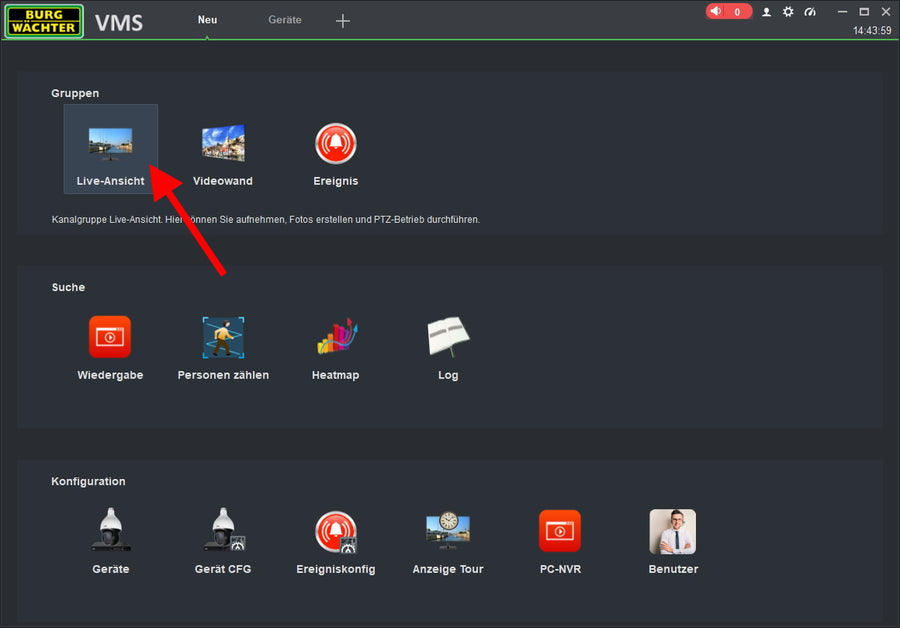
Open live view
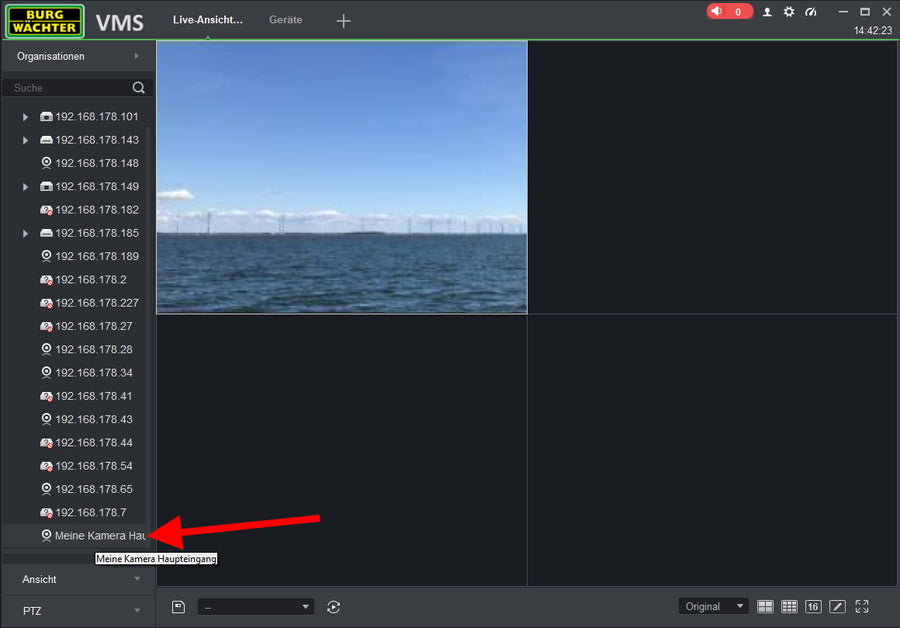
Open camera by double-clicking/dragging and dropping
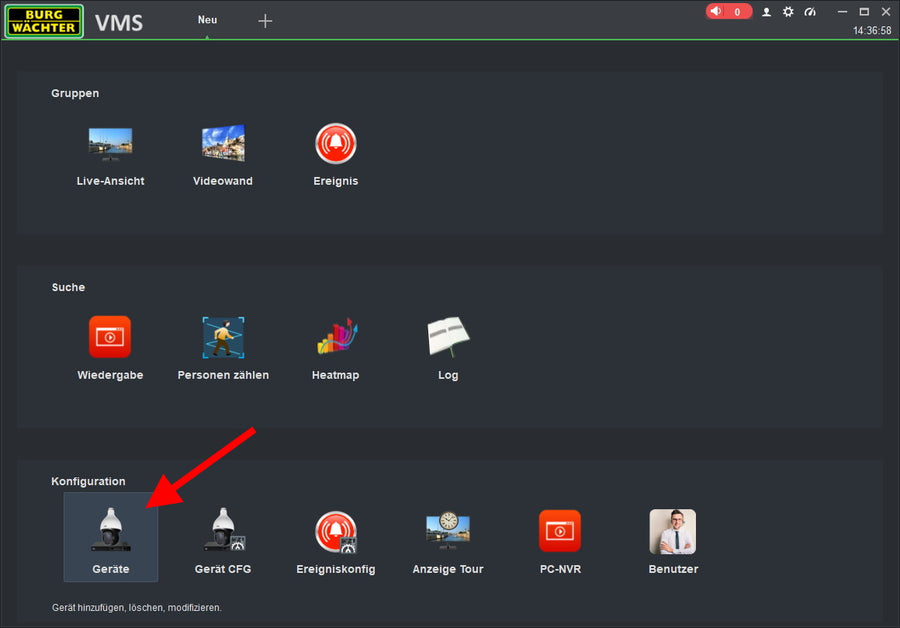
Configuration -> Devices
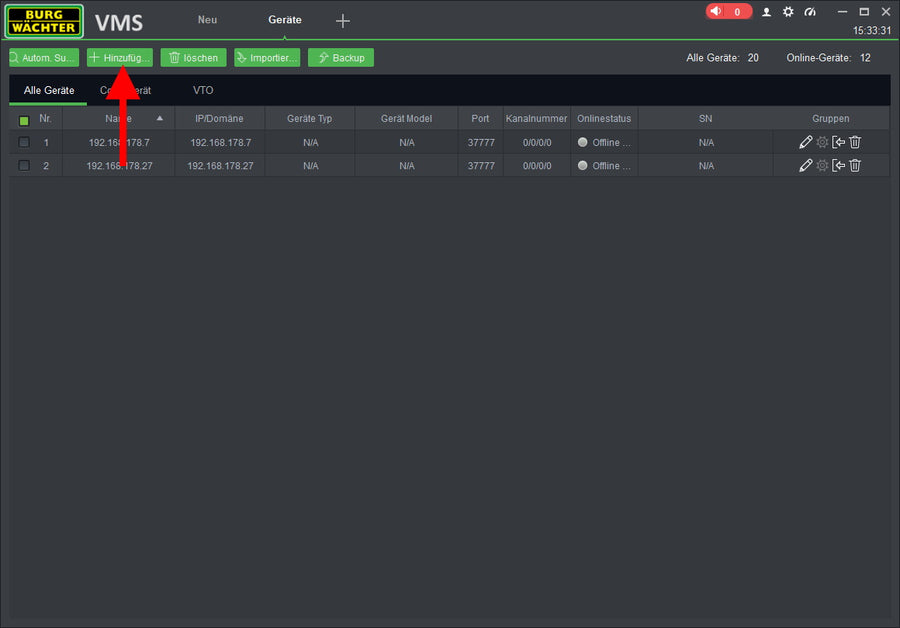
Select Add
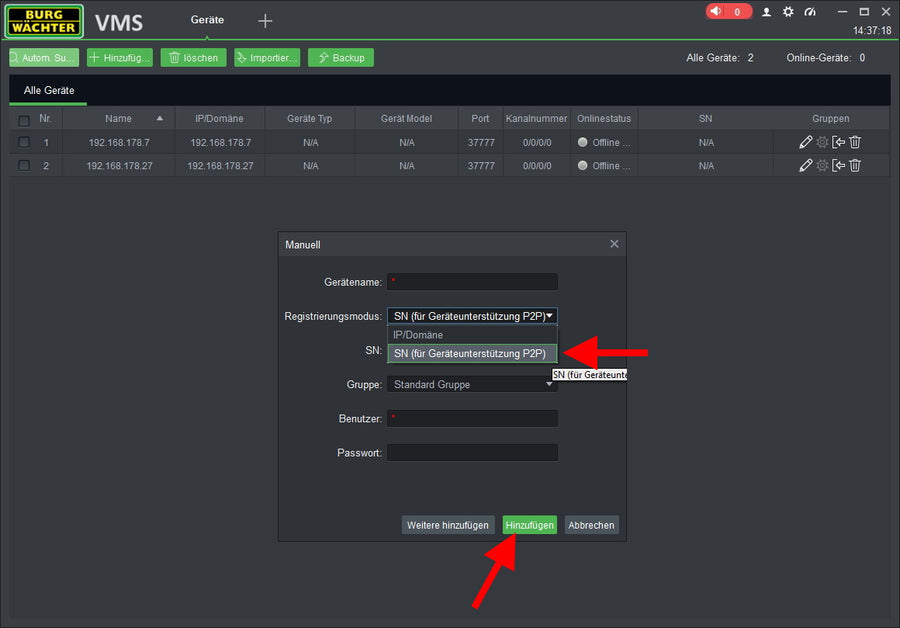
Select P2P / DDNS > fill in > add
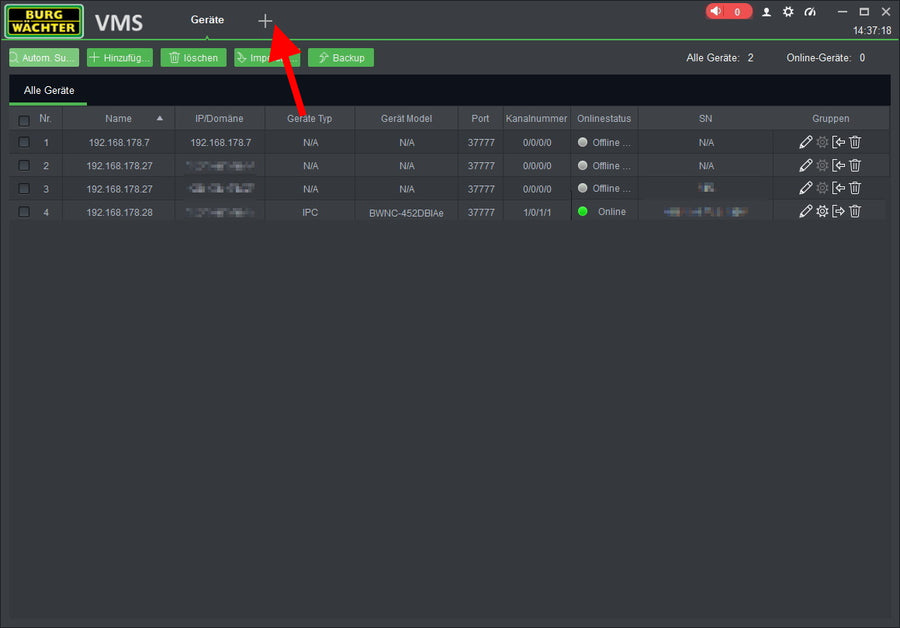
Open new view with +
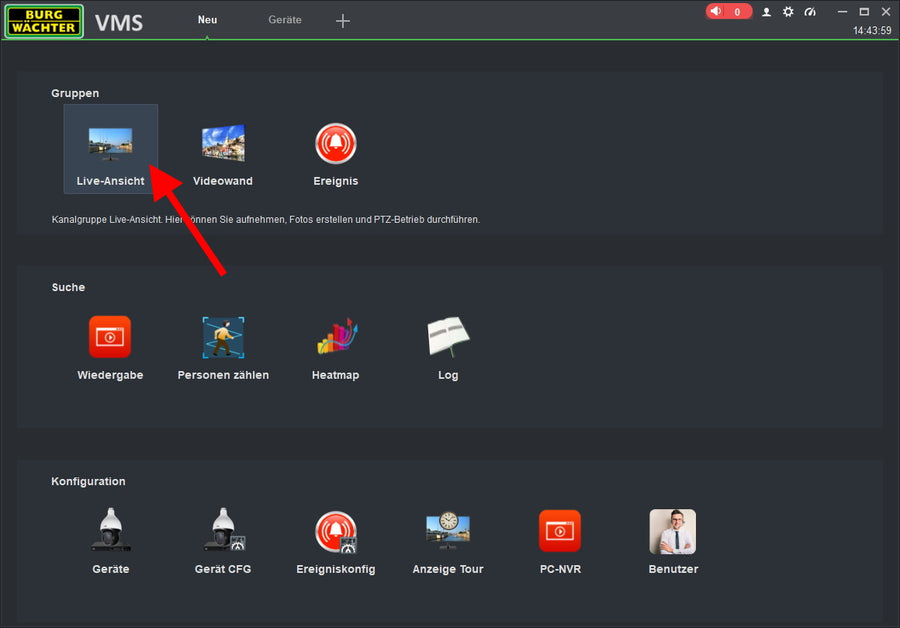
Open live view
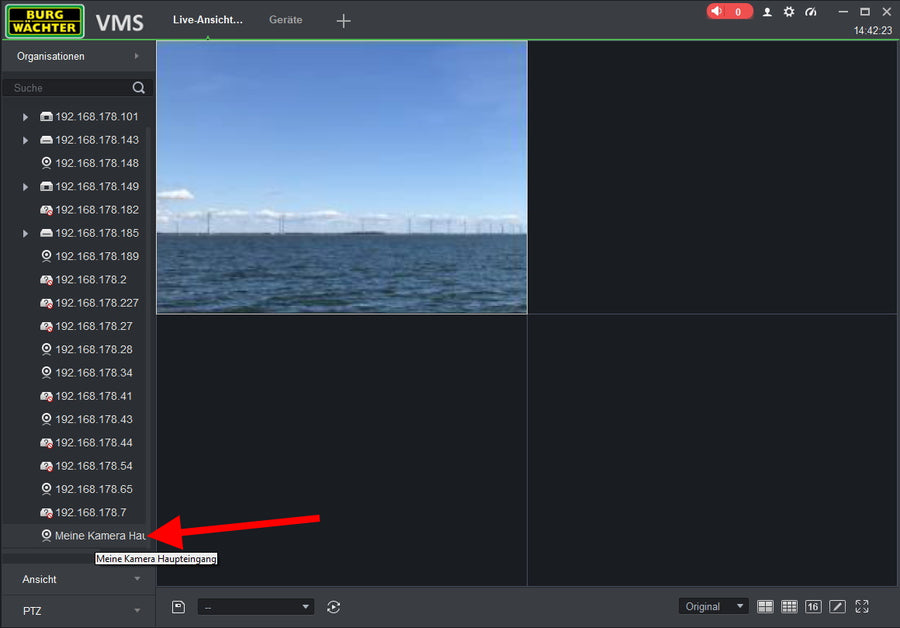
Open camera by double-clicking/dragging and dropping
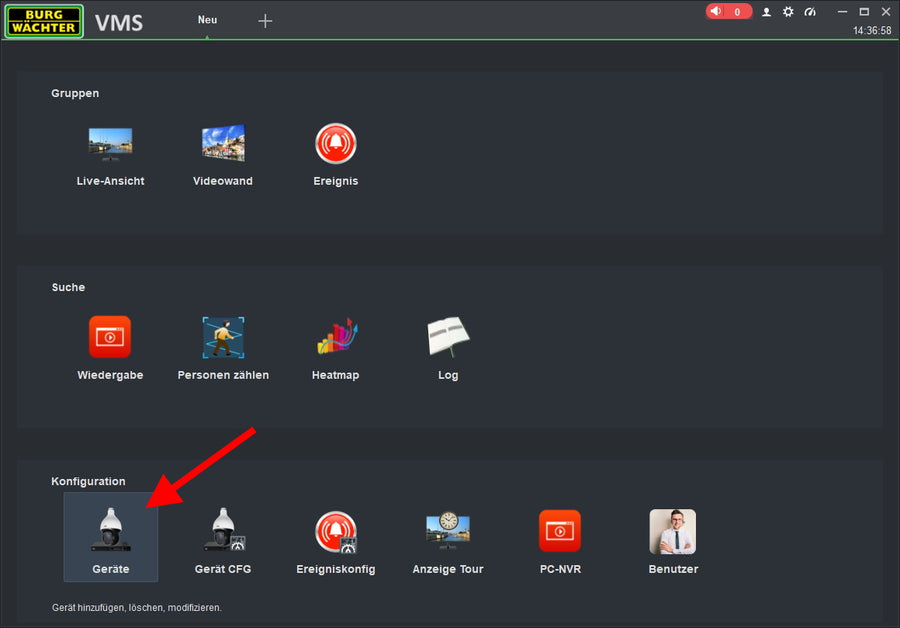
Open live view
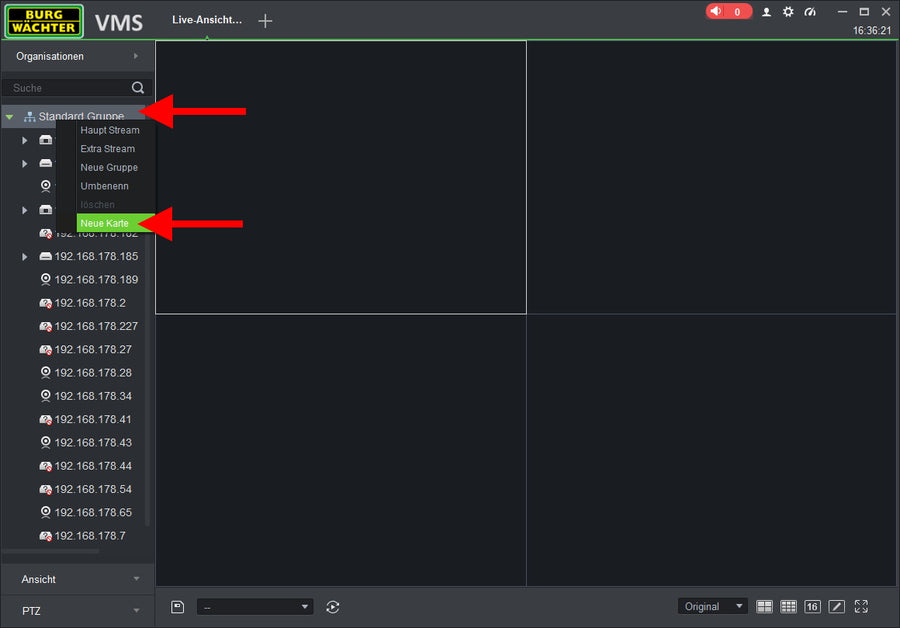
Right-click on the device group > New card
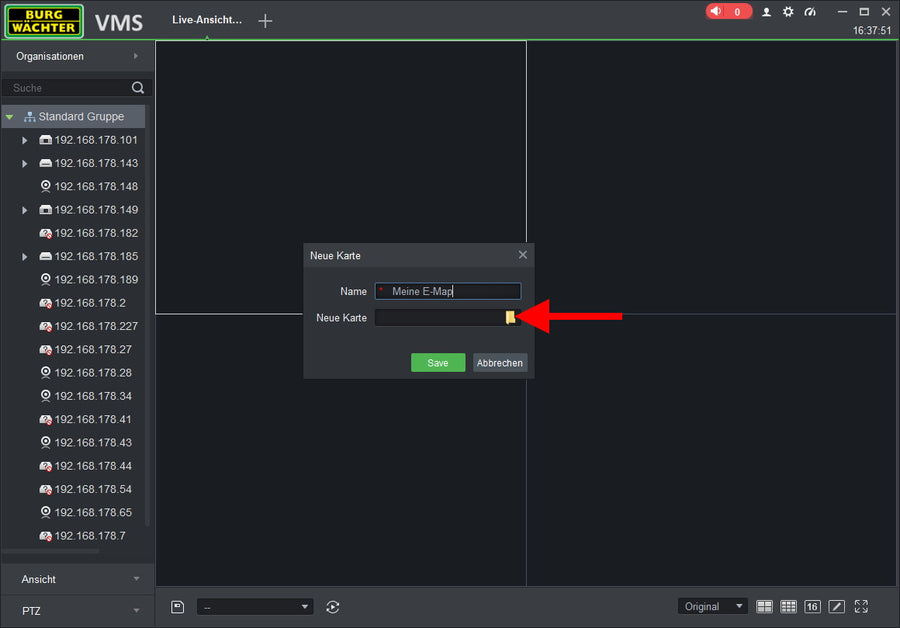
Enter name -> Select picture -> Save
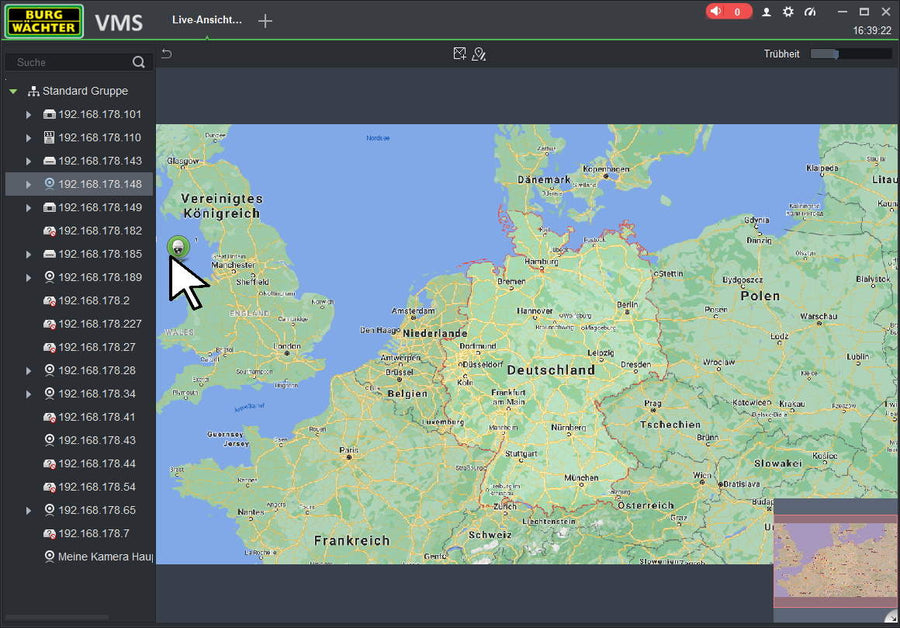
Use drag and drop to move the camera into position
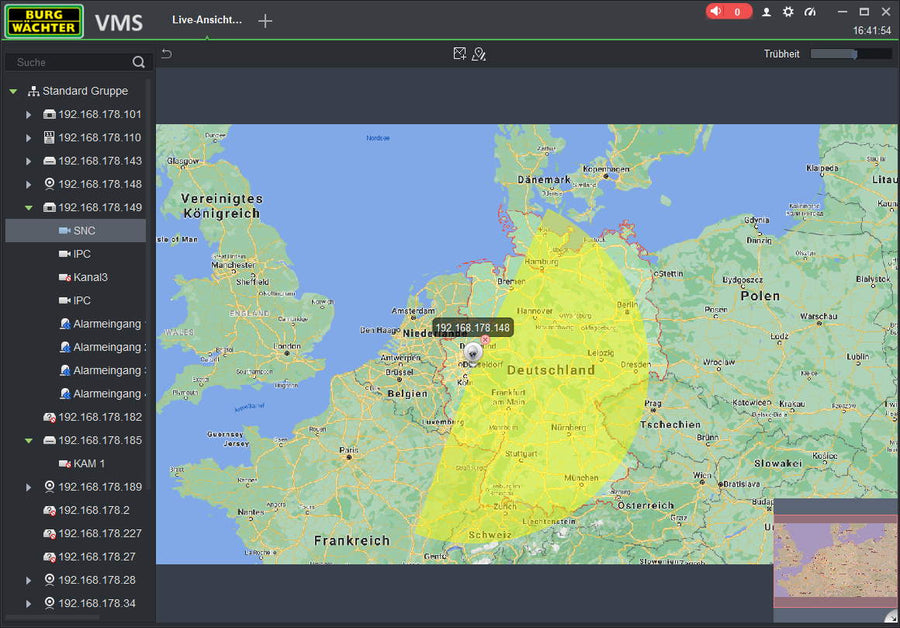
Use needles to adjust the field of vision
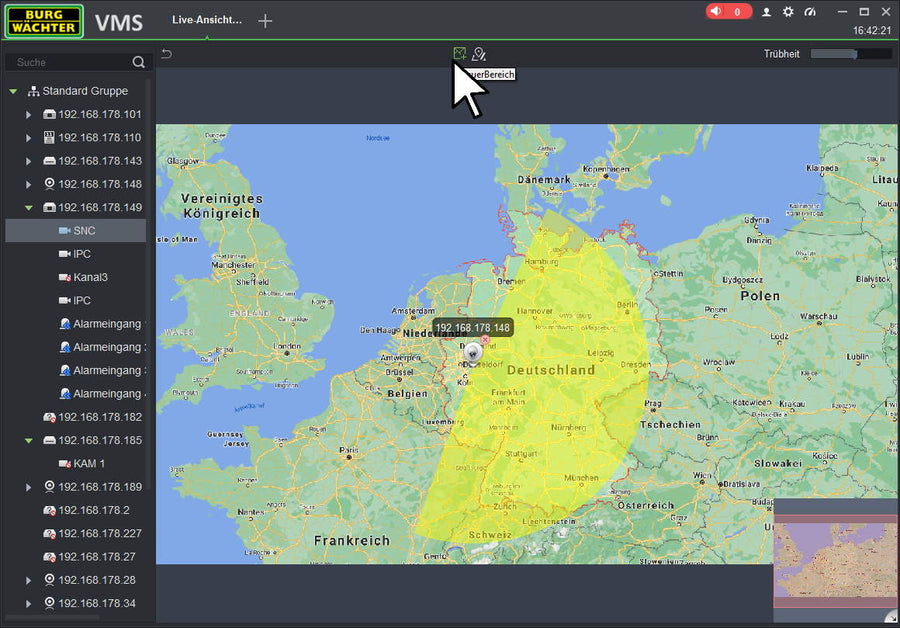
Optional: Add another map layer
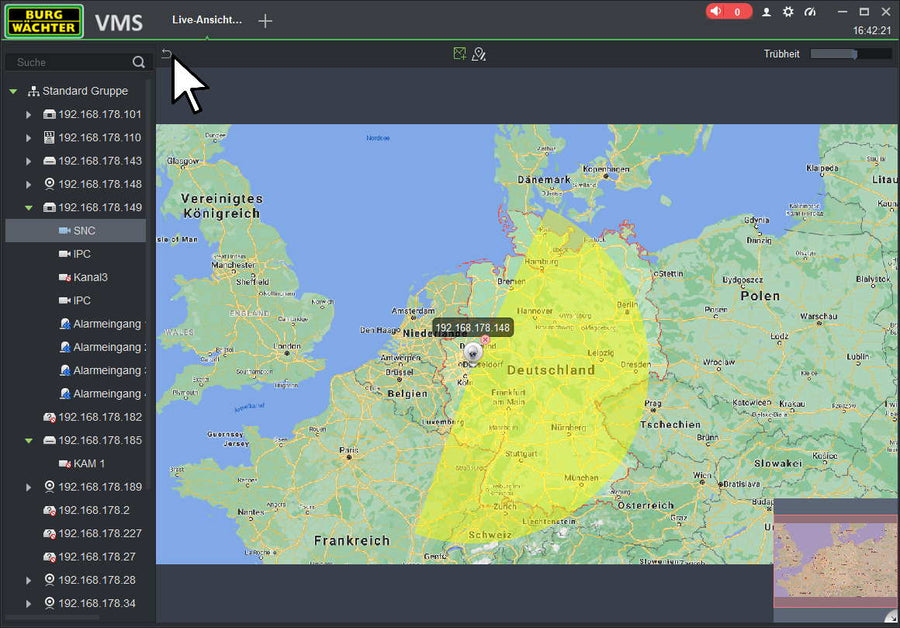
Back to live view
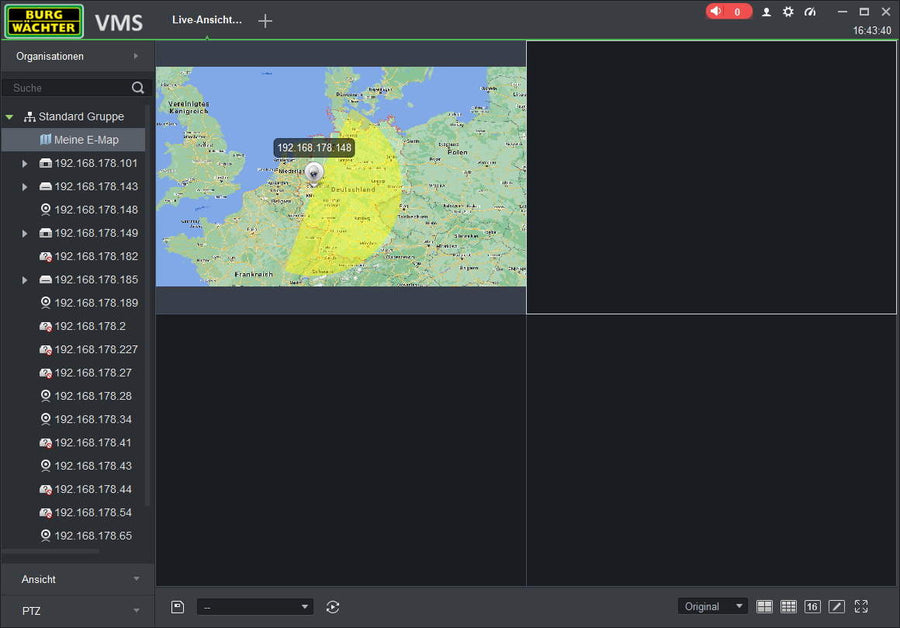
Drag the map into a display window
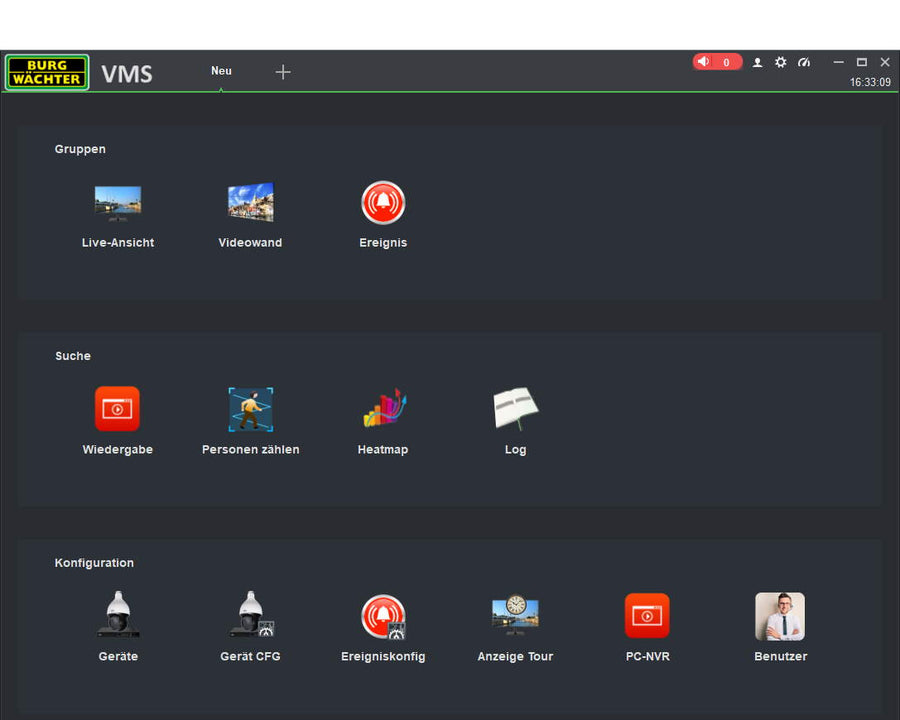
Start counting people
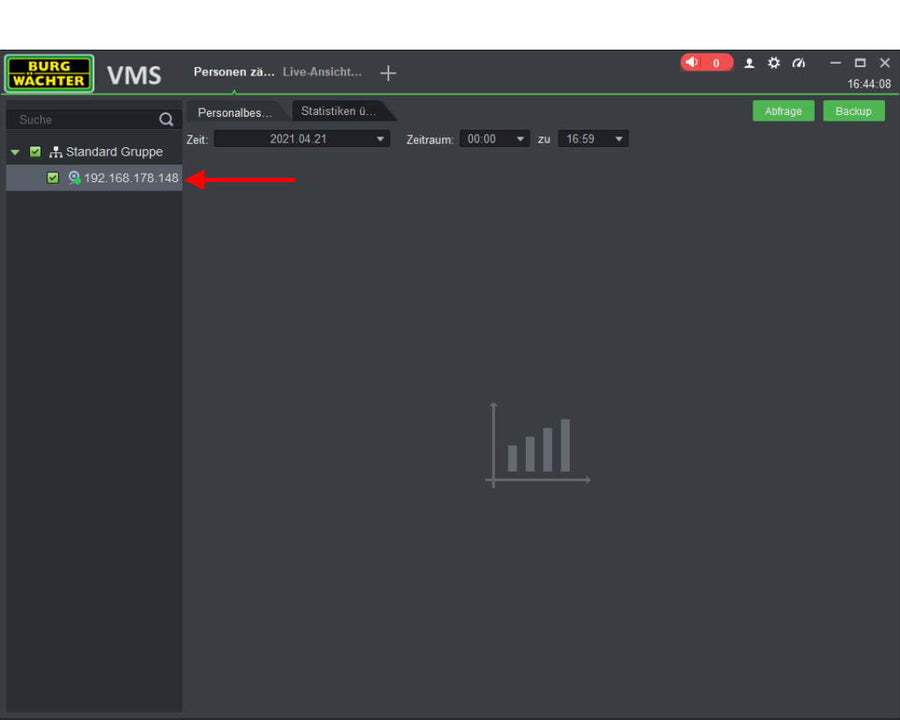
Select one or up to 4 cameras (addition) - note counting direction
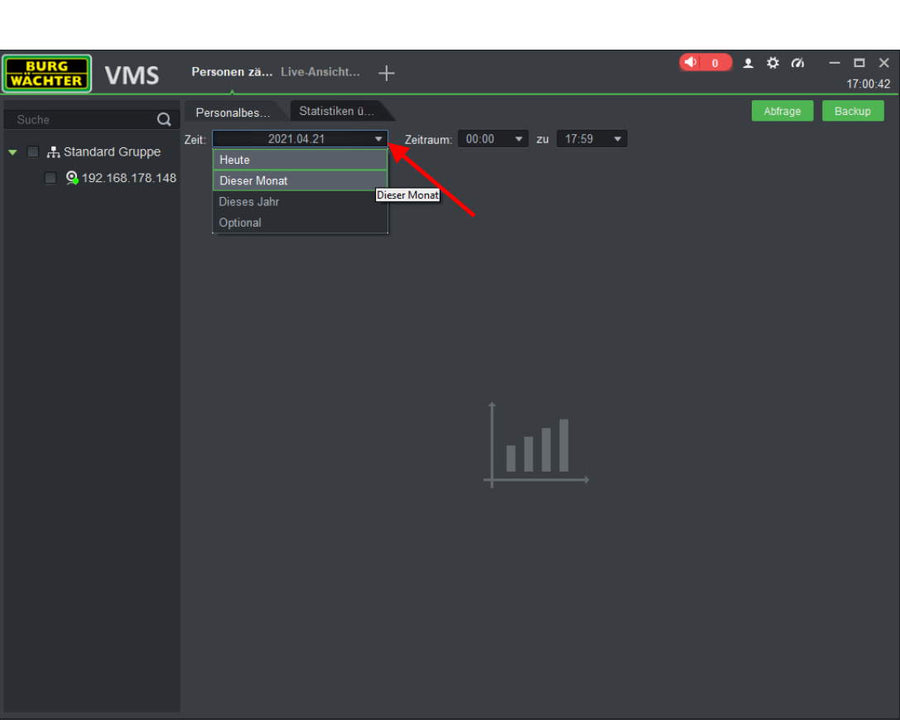
Select the desired reporting period.
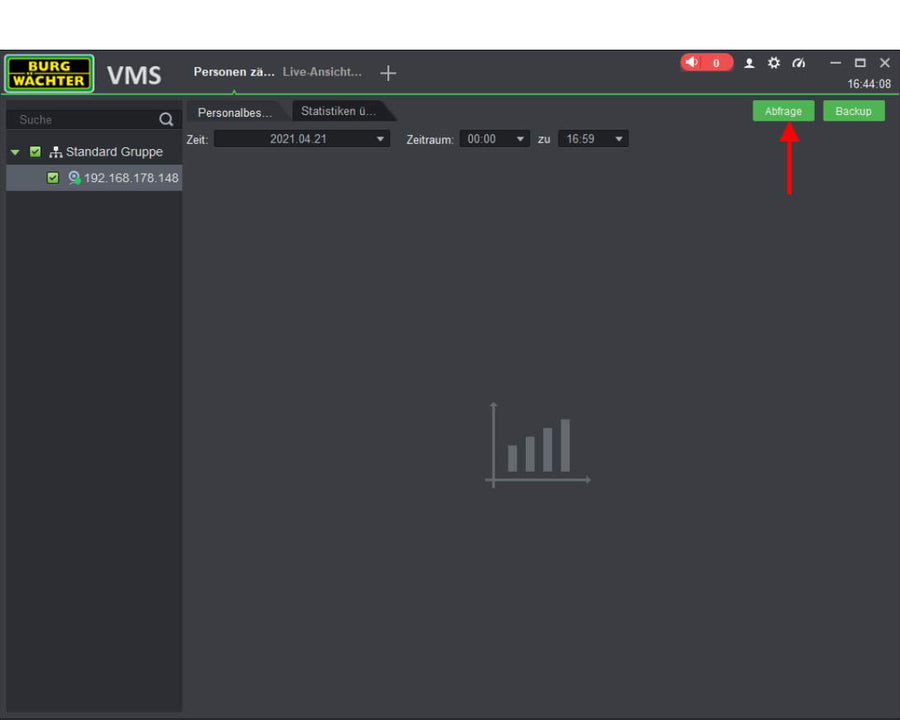
Click Query to retrieve the data.
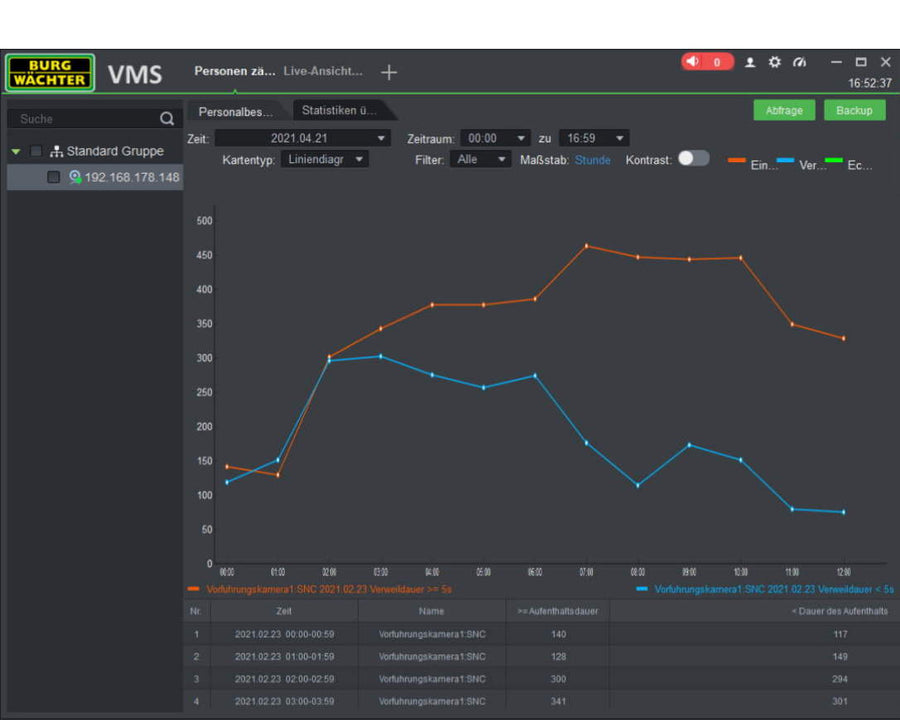
The data is displayed as a line/bar chart (top) and a table (bottom).
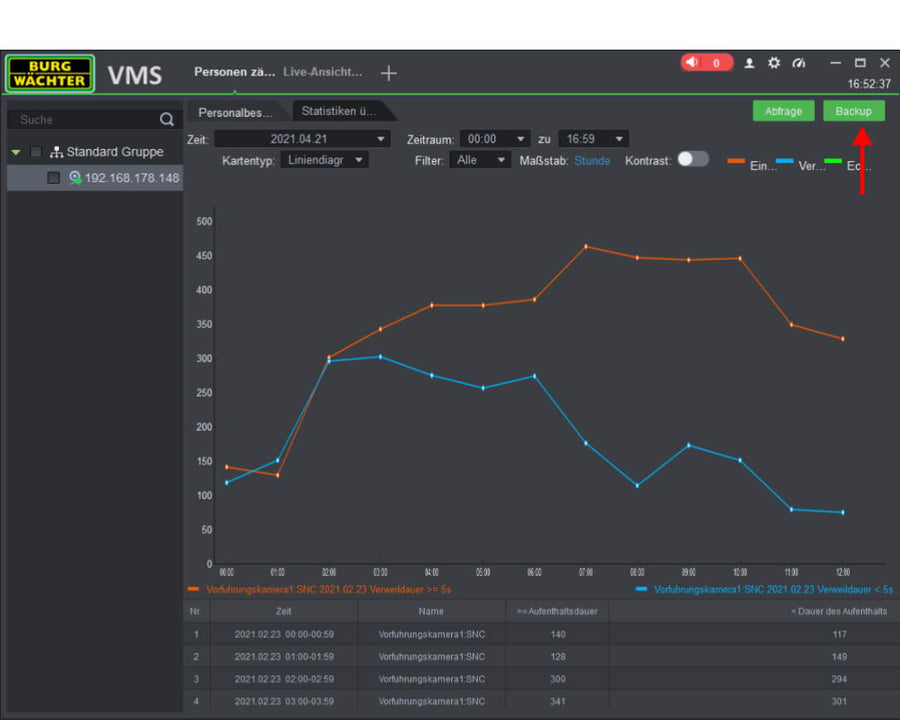
The data can optionally be exported and further processed in common programs.
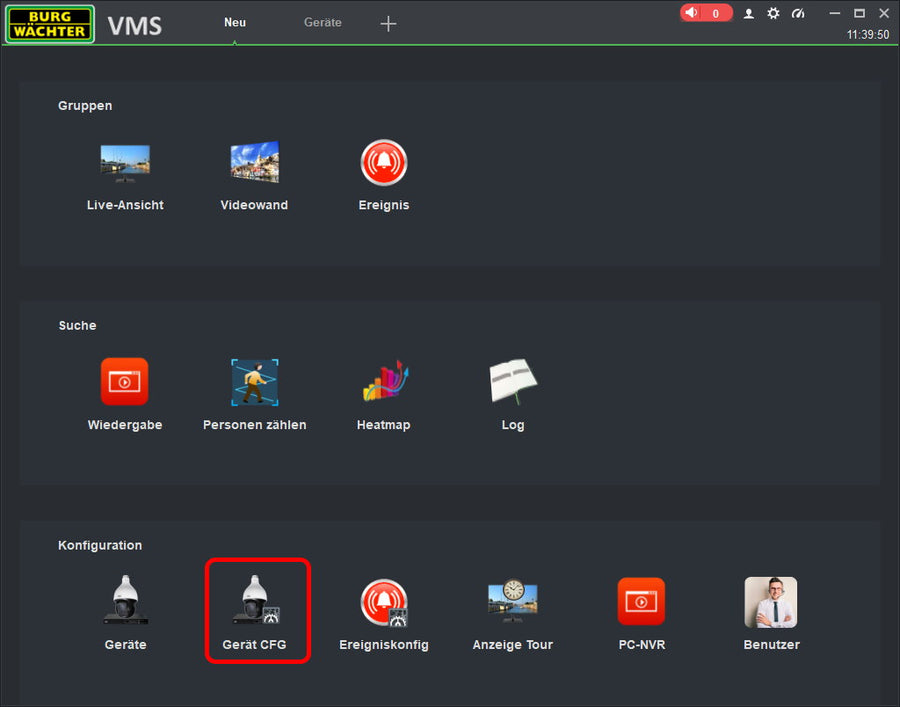
BURGvms IVA Camera Configuration: Trip Wire
Click: Device CFG
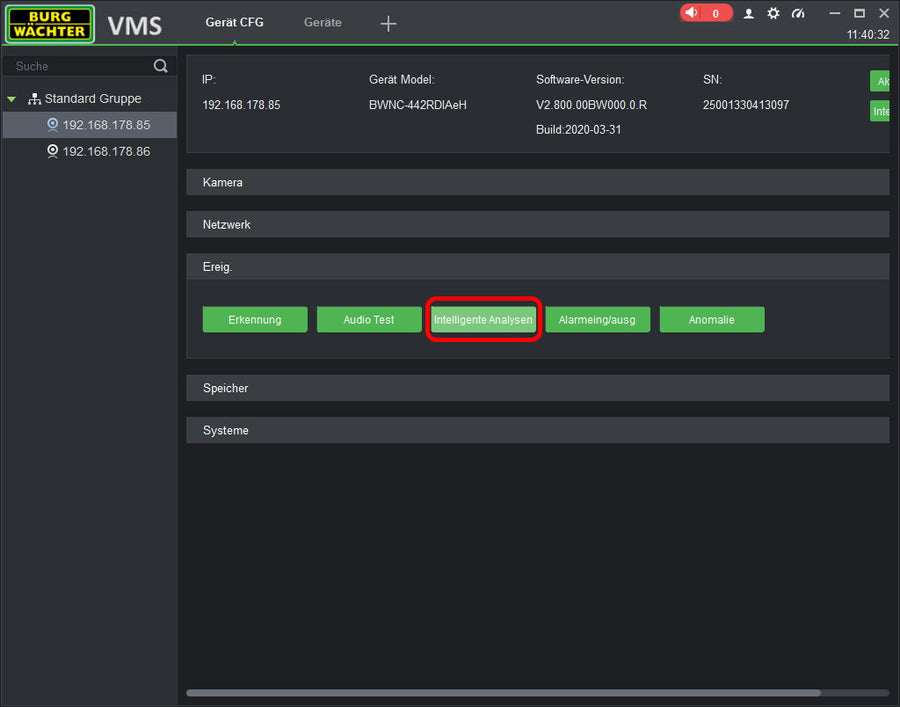
Choose: Intelligent analyses
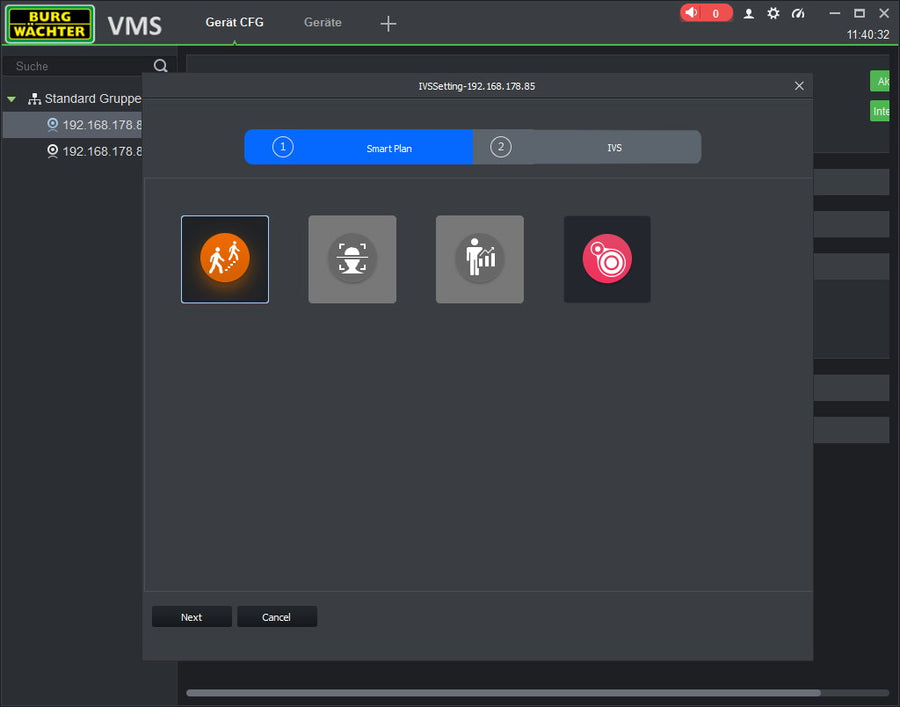
Select algorithm IVA for trip wire
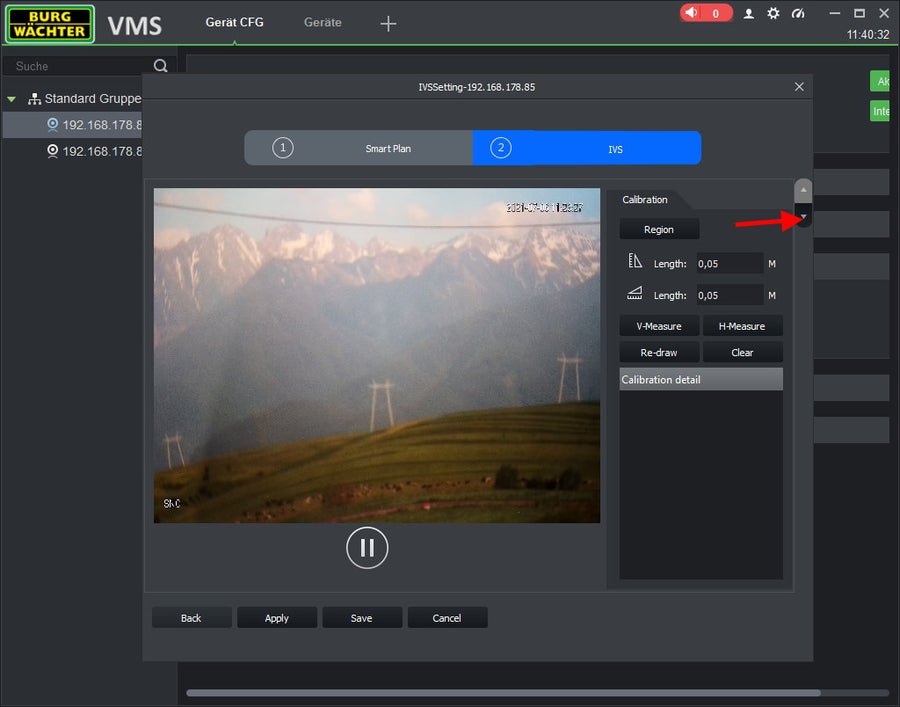
Skip the calibration to the terrain
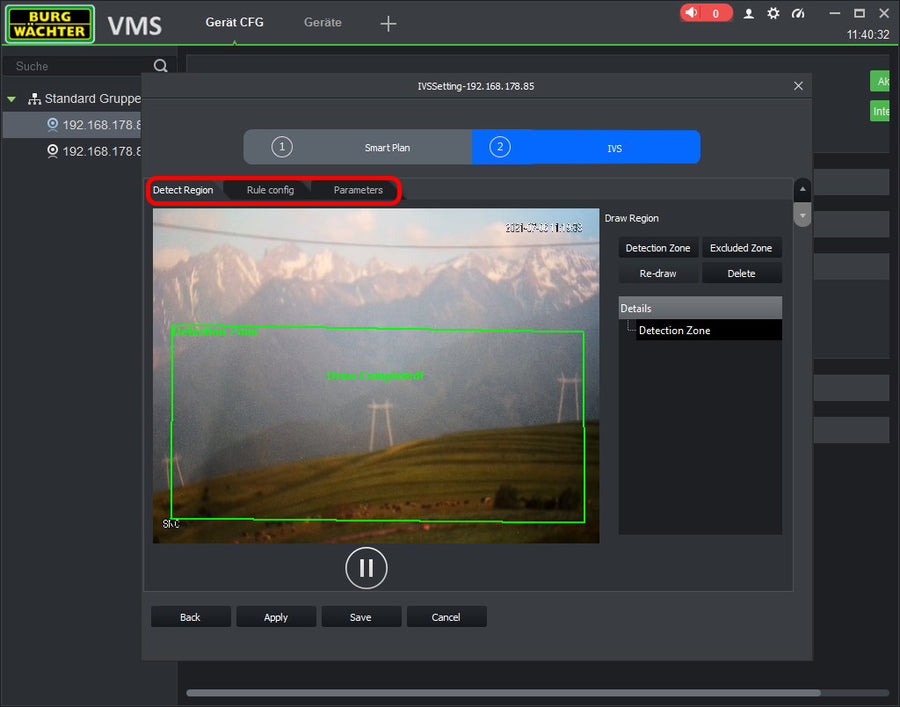
Mark the evaluation area
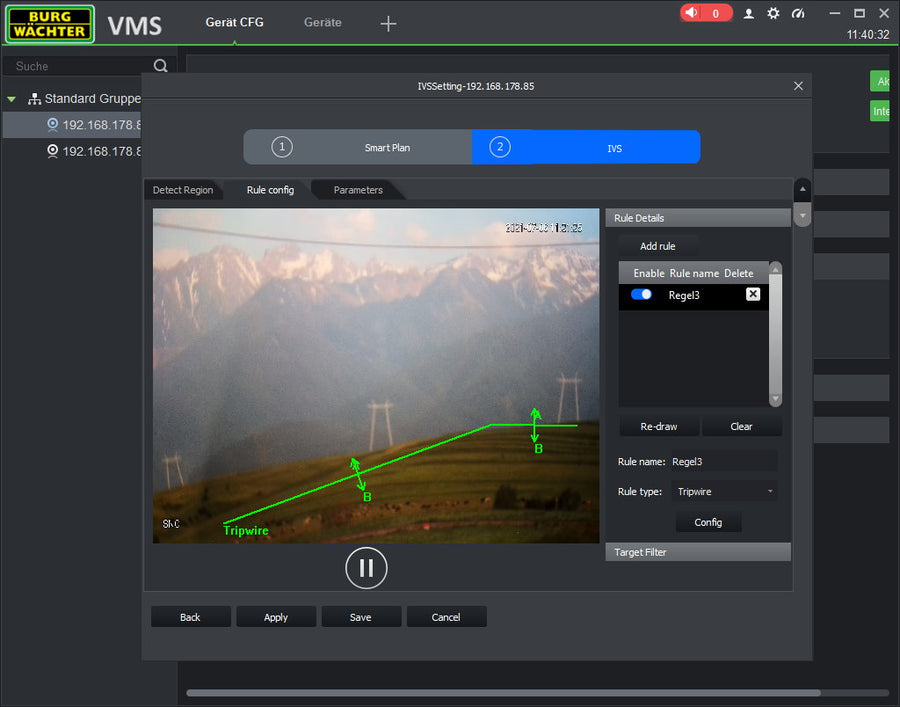
Draw the trip wire at the desired location.
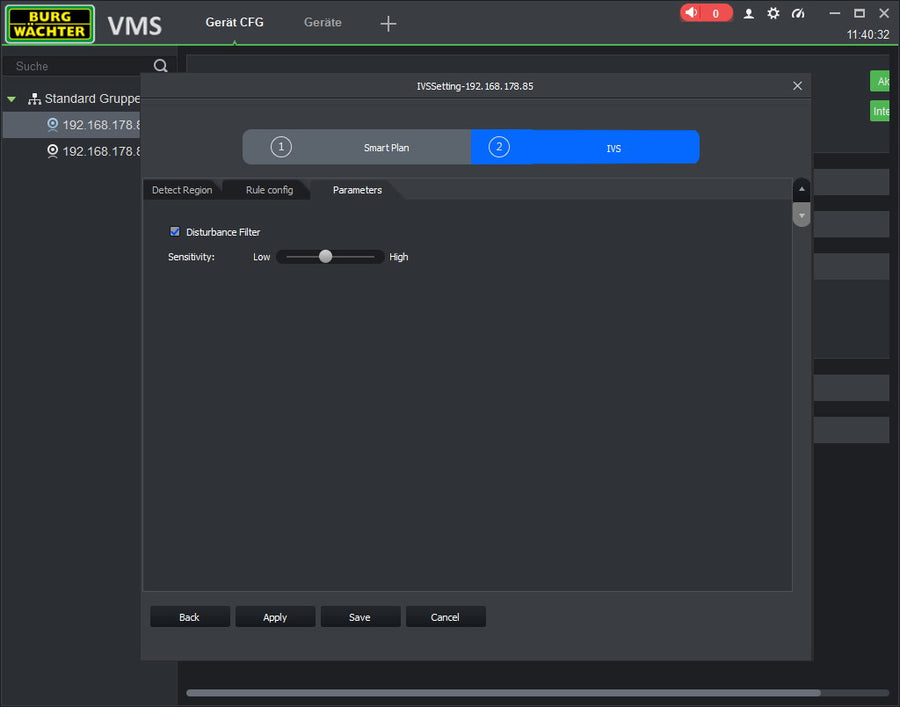
Set the sensitivity according to the scene and click Save.
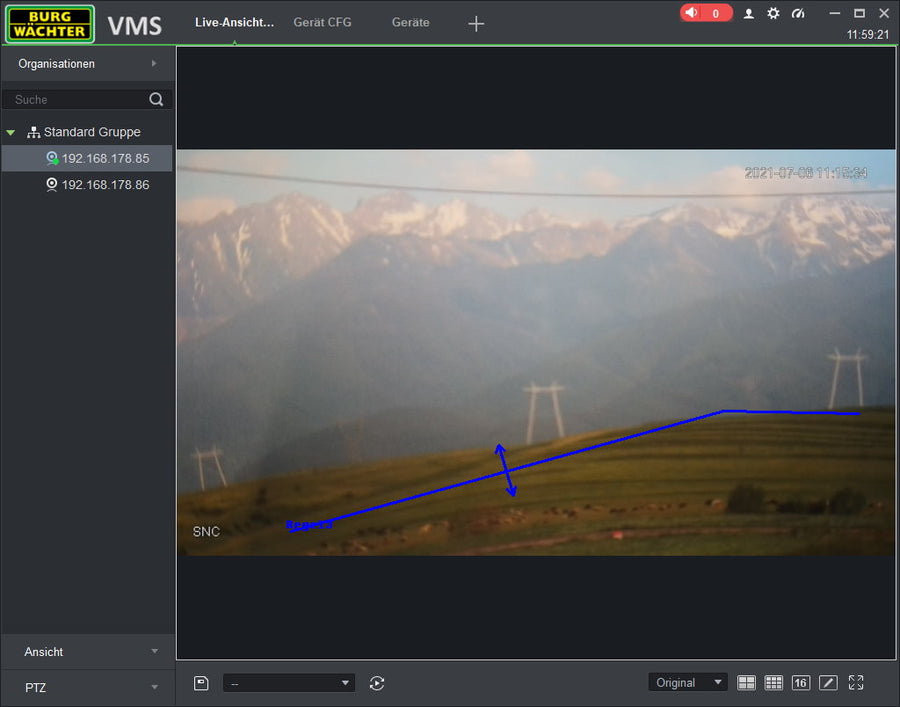
Test the function and optimise the settings by repeating the process
BURGconfig tool
Download the latest version at (external link):Link (Dropbox)
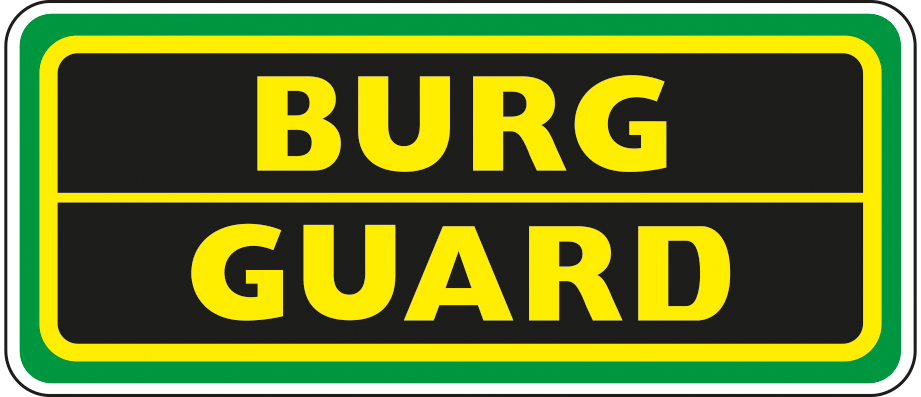
Download the latest version at (external link):Link (Dropbox)